皆さん、こんにちは。
携帯電話&WiFiレンタルのププルです(*^_^*)
テレワークの導入により、スタッフ同士が直接接触するミーティングは減りましたが、オンライン上でのコミュニケーションは増えましたね。
高いシェア率を誇るビデオ会議システム「Zoom(ズーム)」を活用している方も多いのではないでしょうか。Zoomは、有償版では最大1000人、無料版でも100人まで参加できるビデオ会議システム。権限をもつ主催者(ホスト)が、メンバー全員や指定した1人に発言権を与えて、画面を共有しながら会議を進めることができます。
使い方もシンプルで、ミーティングの主催者が招待URLを発行すれば、すぐに参加できます。参加者は指定の時間に招待URLをクリックするだけ。対応デバイスもパソコン、タブレット、スマートフォンといつものデバイスに対応でWindows/Mac両用。場所を選ばずにミーティングができる使いやすさは、まさにテレワーク向けといえますね。
https://pupuru-blog.com/application/videochat
様々なビデオ会議システムがありますが、今回はZoomの使い方[基本編]としてご紹介していきます!!
Zoomの主な機能
Zoomはテレビ会議と同様にビデオと音声を使って、遠隔ユーザーとのコミュニケーションを可能にするビデオ会議システムです。Zoomには、ビジネスシーンで役立つ様々な機能が詰まっています!!
- 最大1,000人まで参加可能(有償版)
- 画面共有、書き込み
- プレゼンテーション
- 音声や映像の共有
- チャット機能
- ホワイトボード
- 画面録画
- 会議内容のクラウド保存
- カレンダーと同期
- バーチャル背景
ププルでは、Wi-Fiとパソコンのレンタルセットをご用意しています。
<ププルのテレワーク向けPCレンタルページはこちらから↓>

Zoomの使い方
Zoomの利用にあたり、Webカメラ・マイク・スピーカーがあればOKです。ほとんどのPCにはこれらのデバイスが備わっている場合が多いので、基本的には何も用意せずにそのまま使えます。それでは早速、使い方を解説していきます。
ミーティングを開催する
Zoomの最大の魅力は、使いやすさです。初めて使用する人でも、簡単にWeb会議を開催・参加することができます。招待されたミーティングに参加するだけであれば、アカウント登録もアプリインストールも不要です。招待者はメールに記載されている招待URLをクリックするだけ。ここでは、自分が主催者(ホスト)となる場合を想定し、アカウントの登録(サインアップ)から、ミーティングの開催方法を説明します。
サインアップ
まずは、ZoomのWebサイトにアクセスしましょう。そして、Webサイト右上の「無料でサインアップ」をクリック。
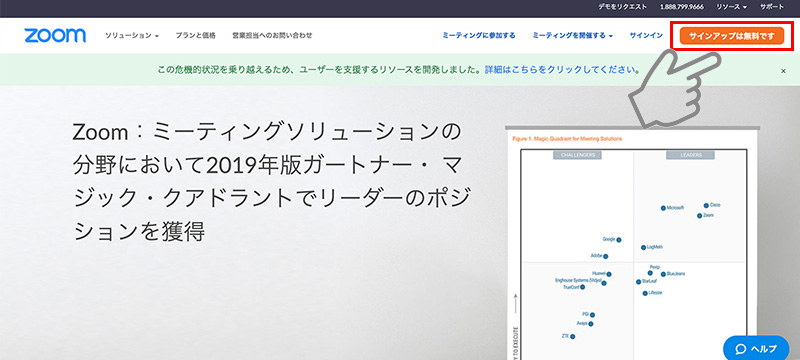
サインアップ方法を選択します。
・仕事用メールアドレスでサインアップ
・Googleでサインイン
・Facebookでサインイン
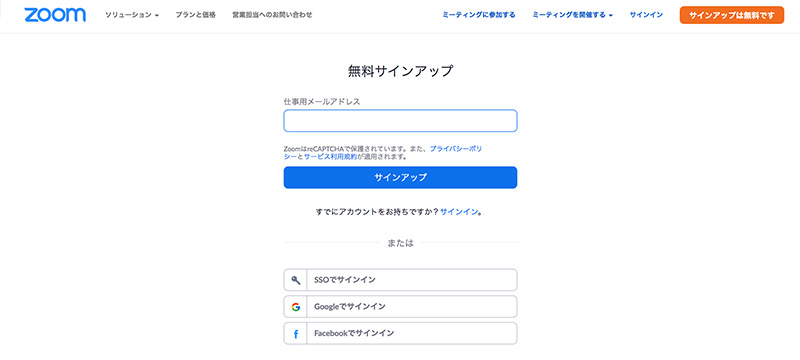
サービス規約を確認して問題がなければ、「アカウントの作成」をクリック。
これでサインアップは完了です。
ミーティングを開催する
右上の「ミーティングを開催する」にカーソルを乗せると、「ビデオはオフ」「ビデオはオン」「画面共有のみ」がドロップダウン表示されます。
ビデオはオフを選ぶと音声のみ、ビデオはオンを選ぶとビデオ通話、「画面共有のみ」は主催者の画面共有のみでビデオ会議を開催します。ミーティングの開始後も共有設定は変更可能です。
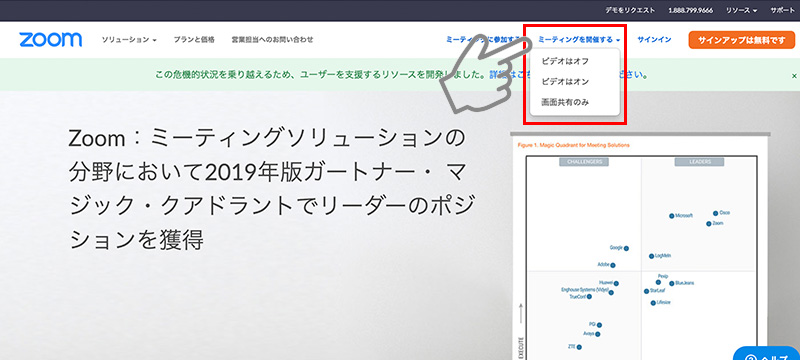
ミーティングを終了する
Zoomでのミーティングを終了する際は、右下の「ミーティングの終了」をクリックします。
ミーティング自体を終了する場合は「全員に対してミーティングを終了」。自分だけ抜ける場合には、別の人にホストを割り当ててから「ミーティングから退出」をクリックします。
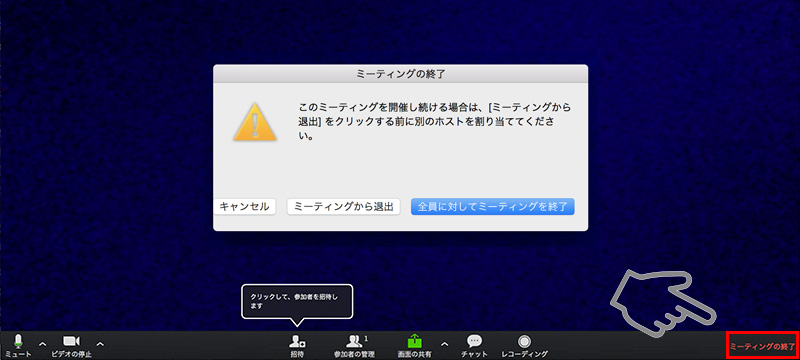
ミーティングに招待する
Zoomミーティングへの招待には、画面から「招待」をクリックします。
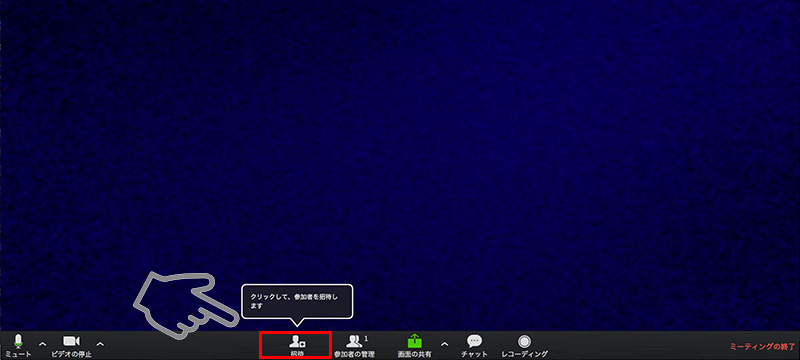
招待URLの「URLのコピー」をクリックすると、ミーティングのURLがコピーされます。ミーティングに参加してもらう場合には、チャットツールなどでこのURLを共有すればOKです。ミーティングのURLはGmailなどのメールでも共有できます。「招待のコピー」をクリックすると、URLだけではなくMeeting IDやPasswordもまとめてコピーできるのでメールを送る際に便利です。また、メールで招待をクリックすれば各メールアカウントから招待メールを送信することが可能です。
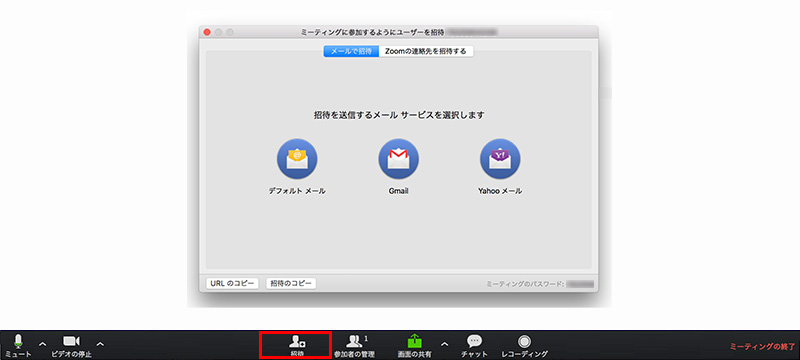
ミーティングに参加する
ブラウザから招待用のURLにアクセスすれば、開催されているミーティングに参加できます。ミーティングの参加者は、サインアップを行わなくてもZoomミーティングに参加することができます。
URLを開くとブラウザから、アプリの起動を促すポップアップが表示されます。「zoom.us.app」をクリックしてアプリに移行し、ミーティングに参加します。
Zoom有料版プラン
Zoomには、小規模チーム向け・中小企業向け・大企業向けの有料プランが用意されています。各Zoomミーティングプランでは、それぞれ低コストで様々な役立つ機能が利用できるようになります。
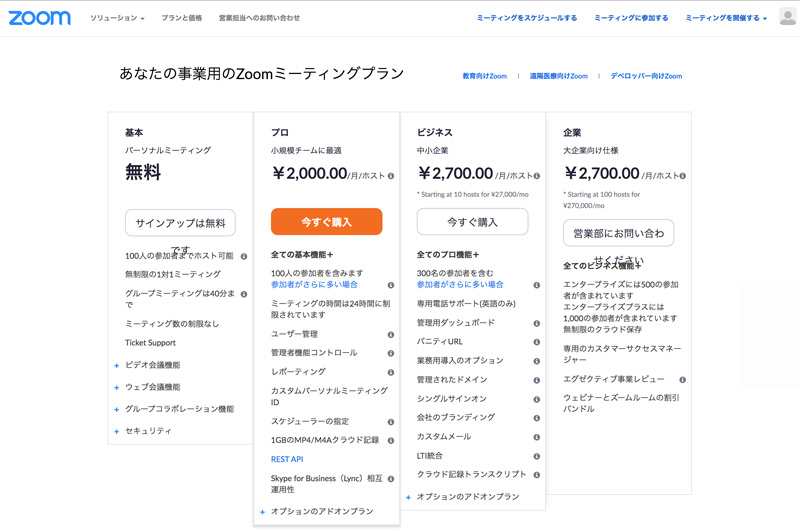
企業向けプランの他に、教育向けZoom、遠隔医療向けZoom、デベロッパー向けZoomが用意されています。
無料版ライセンスでは、3人以上のグループミーティング時に時間制限40分がありますので、ビジネス利用の場合には注意が必要です。
まとめ
いかがでしたでしょうか。
今回は、テレワークで役立つビデオ会議「Zoom(ズーム)」についてご紹介しました。
無料で利用できる基本機能から、様々な共有機能までもがついているZoom。これからも使用する機会が多くありそうですが、現在たくさんの世界中のユーザーが安心して利用できるように、セキュリテイー強化を実施しています。Zoomの利用シーンはビジネス現場に留まらず、教育や医療まで幅広くあるので、一日も早く安全安心のシステムが実現すると良いですね。
ププルでは、Wi-Fiとパソコンがセットになった「テレワークPCレンタルパック」を用意しております。
<ププルのテレワーク向けPCレンタルページはこちらから↓>

お得で便利なレンタルモバイルWi-Fiルーターについては、こちらをご覧ください。
<ププルのレンタルモバイルWi-Fiページはこちらから↓>

<テレワークに役立つ関連記事はこちらから↓>
https://pupuru-blog.com/application/telework-list
https://pupuru-blog.com/others/wifi
https://pupuru-blog.com/wifi/telework
https://pupuru-blog.com/application/groupchat




コメント