皆さん、こんにちは。
携帯電話&WiFiレンタルのププルです(*^_^*)
仕事場でPC、下校後や帰宅後ではスマートフォンやタブレットなど日頃から画面を見続けて目が疲れた。。。という経験をしたことはありませんか?
その原因は、画面から発行される「ブルーライト」と言われています。
今回は無料でできる、スマホ、タブレット、PCそれぞれのブルーライトを抑えることができる設定について詳しく紹介していきます。
https://www.pupuru.com/blog/application/post-1493
目次
ブルーライトとは?目に及ぼす影響

ブルーライトとは、青色の高エネルギーの可視光線のことであり、網膜まで届くほどの強いエネルギーをもっています。
ブルーライトは、ライトやテレビ、スマホなどの液晶画面、太陽光など様々なものに含まれています。ライトや液晶画面はたくさんの光が集まり白色に光っており、空が青いのは太陽光線にブルーライトが含まれているためです。
冒頭ではマイナスの表現をしましたが、ブルーライトは日常的に活躍しており、すべてに対して悪影響を及ぼすわけではありません。
問題となっているのは、スマホ、タブレット、PC、といったような「至近距離で見る事の多い液晶画面から発せられるブルーライト」であります。発せられるLEDディスプレイやLED照明には、このブルーライトが多く含まれています。
長時間見ていると、視界のチラつきやまぶしさを感じさせる原因になり、目の疲れだけでなく、頭がぼーっとしたり、頭痛に繋がります。
夜間や就寝前に長時間見続けることにより、睡眠ホルモンが抑制され睡眠不足、最悪の場合、睡眠障害などを引き起こすと言われています。
特に、子どもの眼の水晶体は透明なので、大人の眼以上にブルーライトの影響を受けやすいと考えられています。
対策として、スマホなどの液晶に貼る「ブルーライトカット液晶保護フィルム」や、「ブルーライトカット眼鏡」など多くの製品がございます。
ただ、メガネをかけない方ですと、その為にブルーライトカット眼鏡を付けるのも面倒だと思う方も多く、何より保護フィルムも眼鏡もお金がかかります。
これから紹介する、画面設定ならブルーライトカットの度合いを調整できますし、無料で行えます!
スマホ、タブレットの画面設定
それでは、機材ごとに設定の方法を紹介していきます。
ブルーライトカットをした画面は、カットの設定が強ければ強いほど赤色の系統色が強くでてきます。
自分の場合は、うすオレンジ色くらいに設定しています(*^_^*)
ちなみに画面のスクリーンショットは、紹介する方法ならブルーライトカットが未設定の状態で写真が保存されますのでご安心ください。
※非純正のブルーライトカットのアプリやソフトには、ブルーライトカットの設定状態の色で撮影されるものもあるようです。
iPhone/iPad(Night Shift)
設定画方法はiPhone、iPadどちらも同じなので、iPhoneのほうで紹介していきます。
[box04 title=”設定方法”]①設定を起動
②画面表示と明るさをタップ
③「Night Shift」をタップ
④時間指定をオンにして、色温度の調整を行う
⑤開始、終了をタップし、カスタマイズでオン、オフの時間を設定する。
オンの時間を0:00、オフの時間を23:59にすることで、常時Night Shiftモードが適用されます。[/box04]
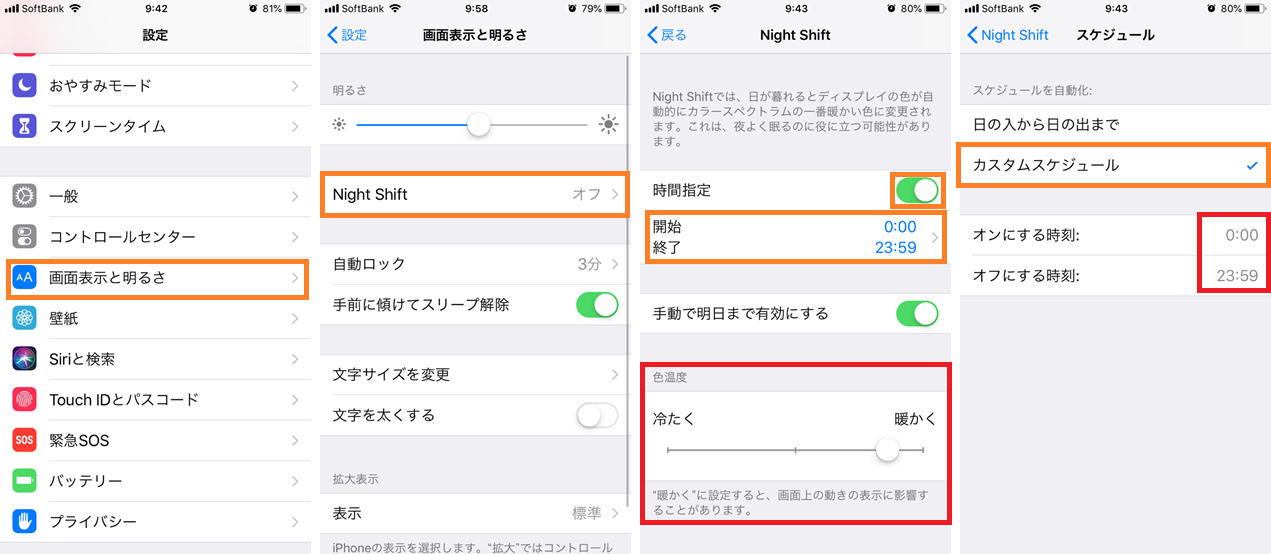
これで、設定が完了です。
コントロールセンタ-から、簡単にON/OFFの設定をすることができますよ!
画面の調整をする箇所で、強く押し込むとNight Shiftの切替画面が出てきます。(3D Touch非対応の機種の場合は長押しで出現します。)
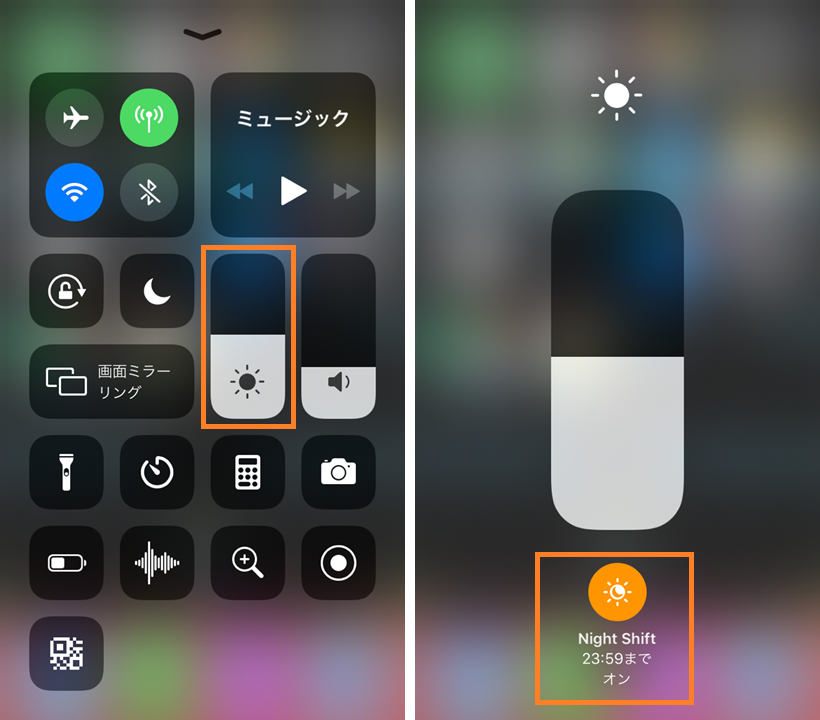
スクリーンショットでは、Night Shiftモードがオフの状態で写真が保存されるので、ブルーライトカットのイメージ例としてスマホを直接撮影してみました(*^_^*)

蛍光灯の光があまり映らないように撮影したので暗めですが、目盛りの調整次第でこんなに変わります!
他の機材も同様に、目盛り単位で修正が可能です。
[jin-iconbox05]オンの時間を0:00、オフの時間を23:59にすることで、常時Night Shiftモードが適用されます。
以降の機材の設定も、同様または近い時間に設定を行いますので説明は省略します。[/jin-iconbox05]
Androidスマホ、タブレット
iPhone同様、今回もスマートフォンを使って紹介していきます。
ただAndroid、タブレットの場合は、メーカーによって設定画面やモード名も違うみたいです。
一例として、GalaxyS7 edgeと、ププルの格安スマホプランのAQUOS Senseを使って紹介していきます。
GalaxyS7 edgeの場合 (ブルーライトフィルター)
[box04 title=”設定方法”]①設定を起動
②ディスプレイをタップ
③「ブルーライトフィルター」をオンにタップで詳細画面に入る
④色温度の調整を行い、予定時刻にONをオンにする
⑤開始時刻と終了時刻を設定する。
[/box04]
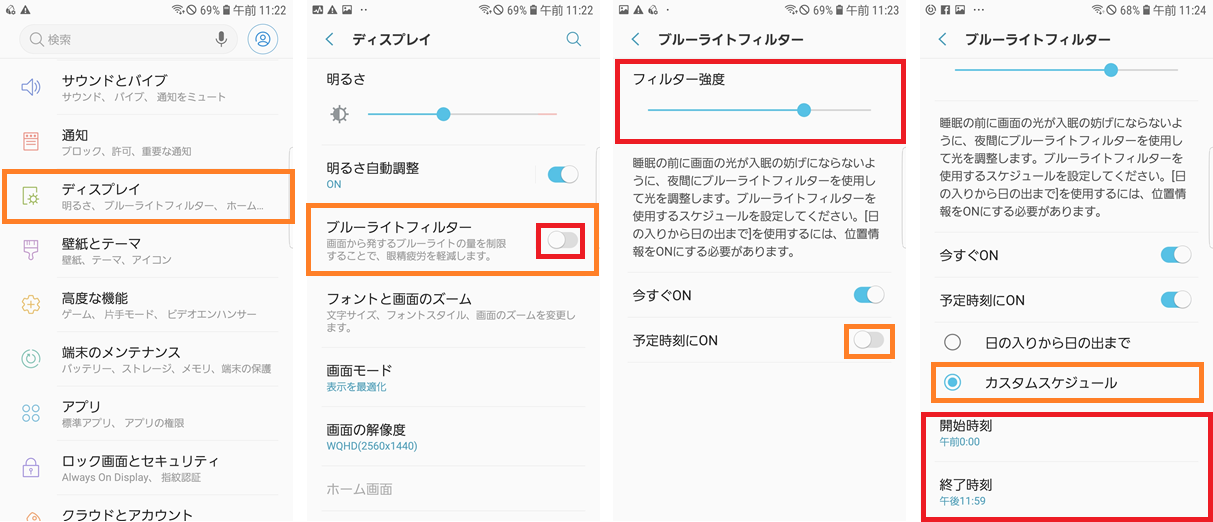
ホーム画面から下へスワイプすることで出現する「ウィジェット」から、ブルーライトフィルターのON/OFFの設定が可能です。
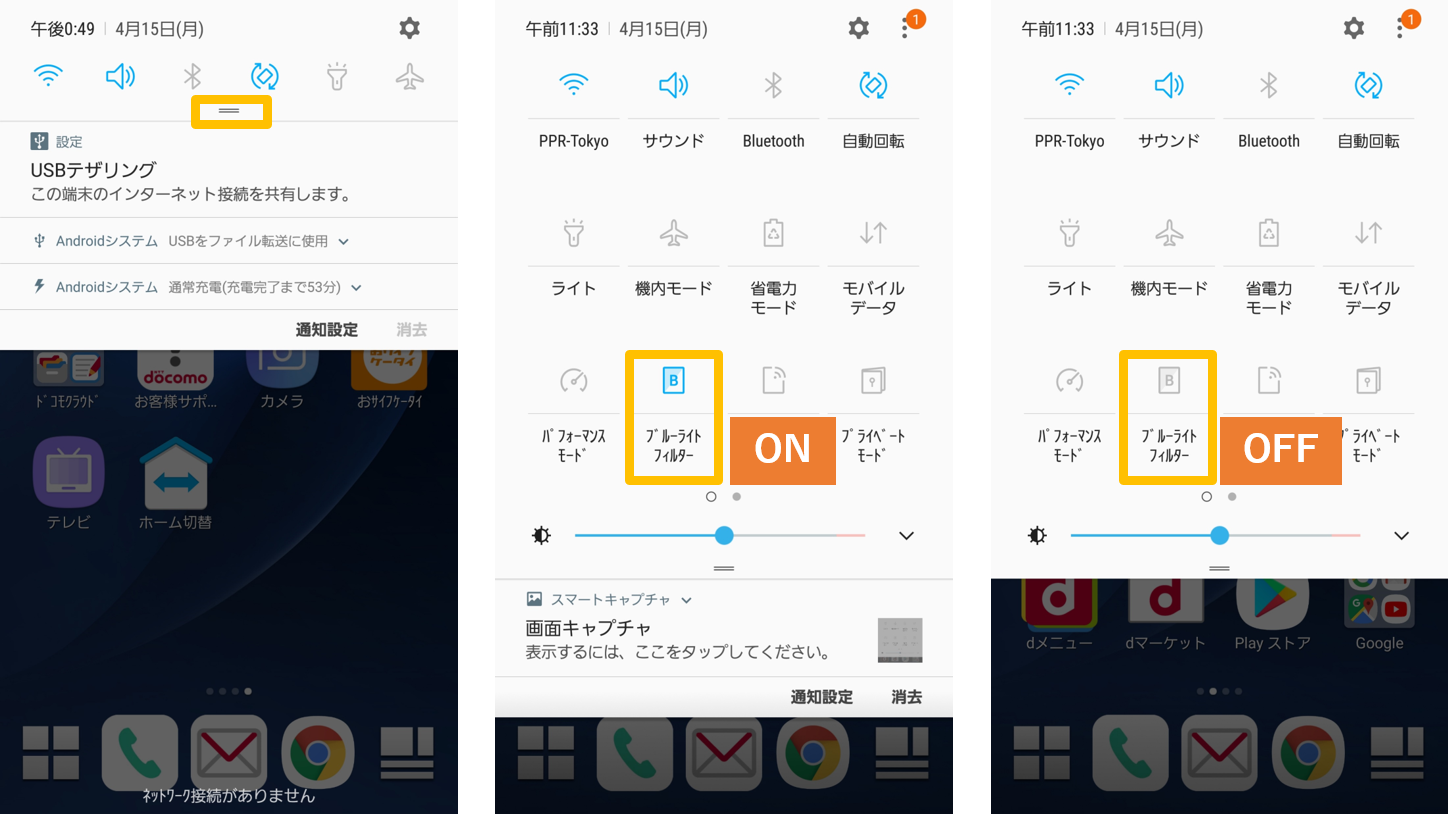
AQUOS Senseの場合 (リラックスビュー)
[box04 title=”設定方法”]①設定を起動
②ディスプレイをタップ
③詳細をタップ
④「リラックス設定」をタップ
⑤「リラックスビュー」をオンにして、時間設定と画質設定で色温度の調整を行う
[/box04]
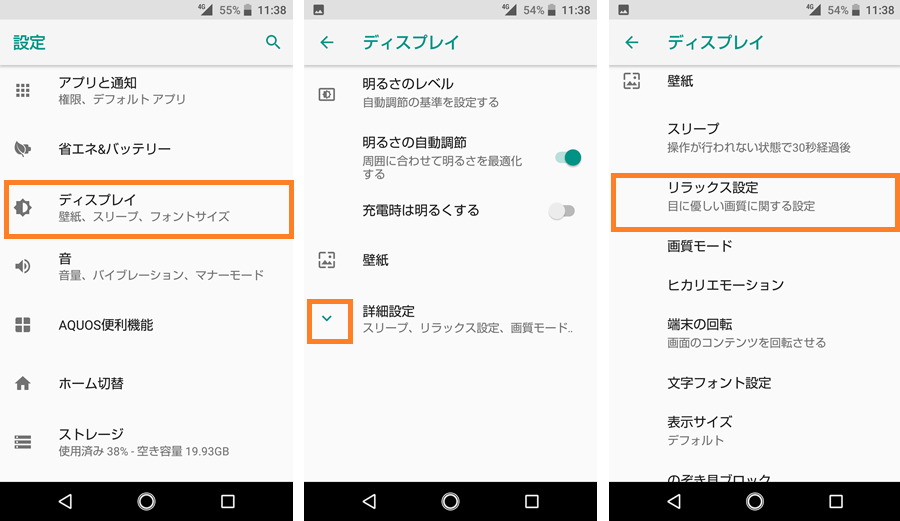
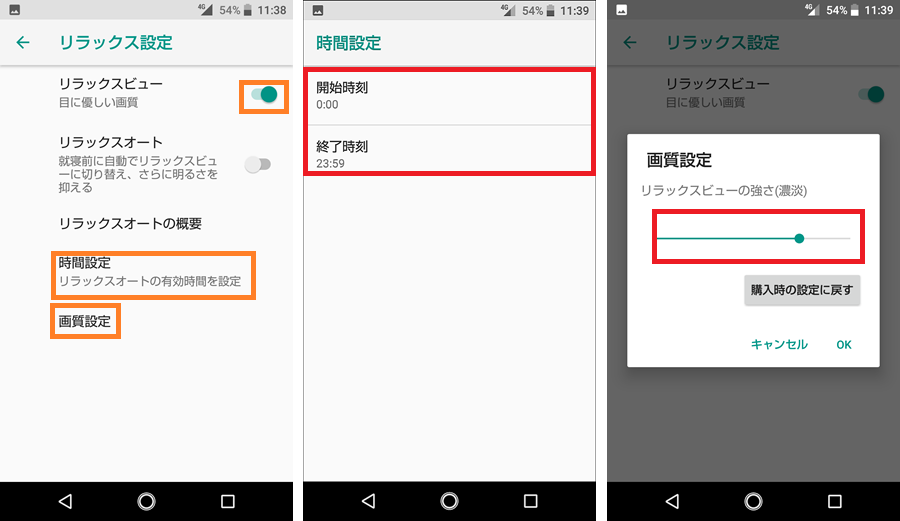
こちらもGalaxy同様に、「ウィジェット」からリラックスビューのON/OFFの設定ができます。
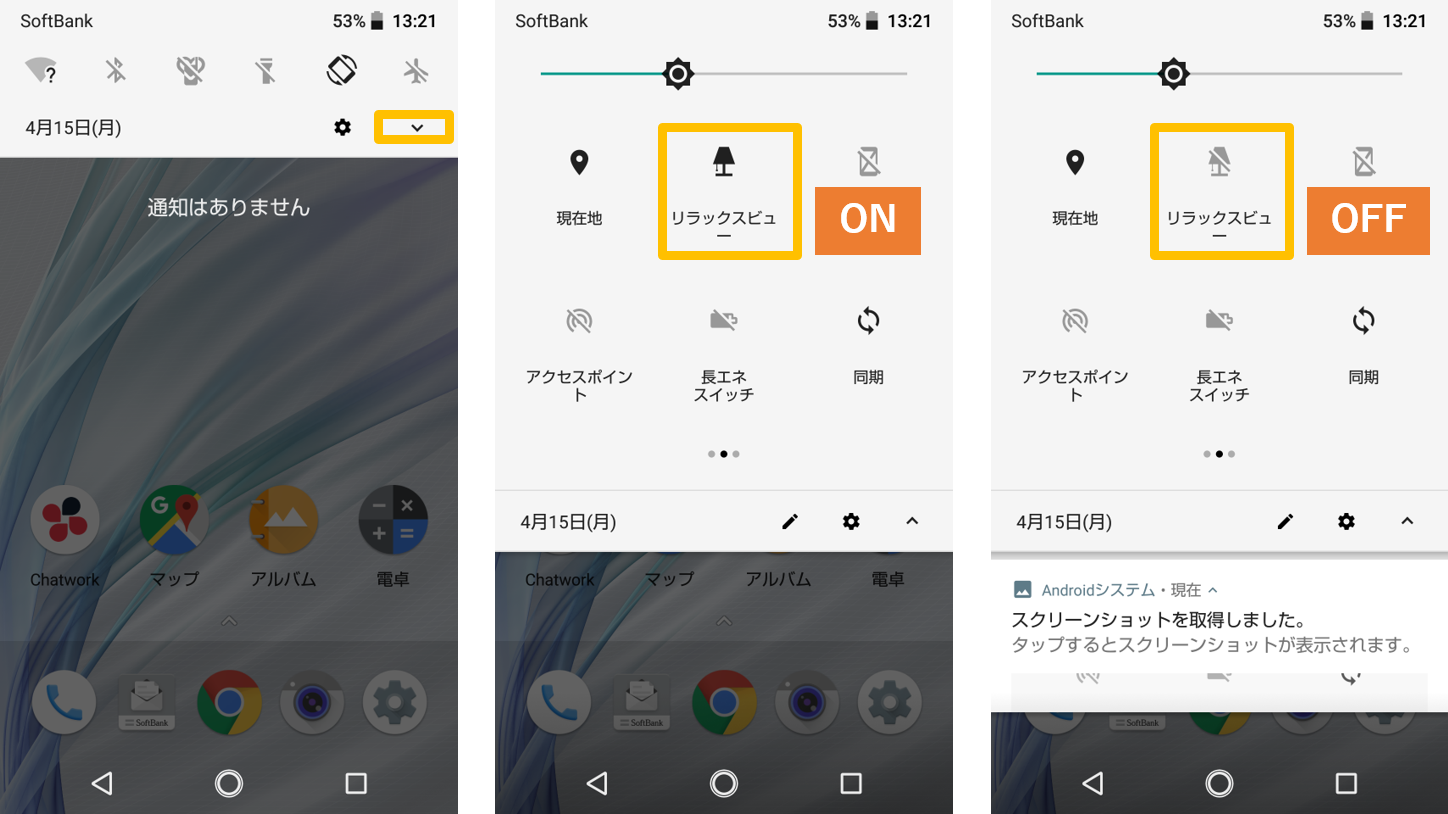
違うメーカーを2つ紹介してみましたが、基本的にはディスプレイの設定に存在し、同じ要領で設定を行うことができます(*^_^*)
PCの画面設定
次に、MACとWindowsのブルーライトカットの方法を紹介していきます。
私の場合は、職場はWindowsPC、自宅はMacbookを使っていますが、どちらもブルーライトカットの設定をしています(*^_^*)
MAC (Night Shift)
[box04 title=”設定方法”]①Macのシステム環境設定をクリック
②ディスプレイをクリック
③「Night Shift」をクリック
④スケジュール設定と色温度の調整を行い、手動のチェックボックスにチェックを入れる[/box04]
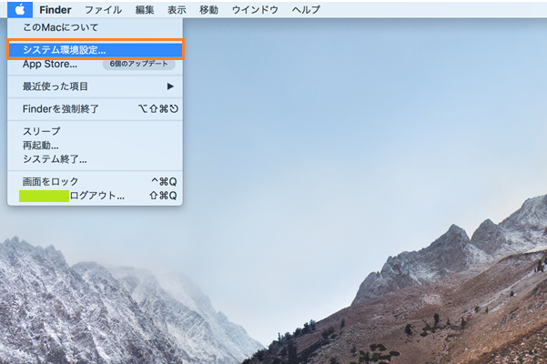
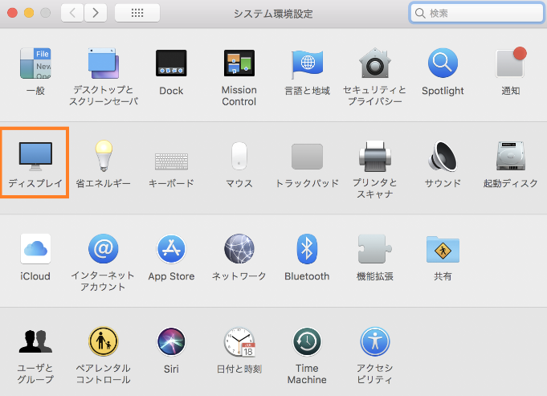
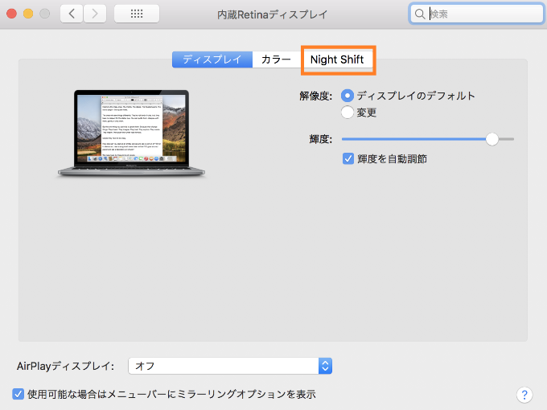
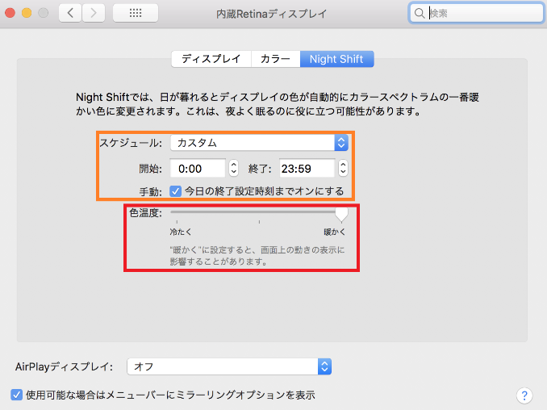
MACの場合は、通知センターからNight ShiftのON/OFFの切替ができます。
通知センターは、トラックパッドを右端から左へスワイプすると出現します。
Windows (夜間モード)
[box04 title=”設定方法”]①画面右下のアクションセンターを開き、「夜間モード」にカーソルを合わせ、右クリック⇒「設定を開く」をクリック
②夜間モードをオンにして、「夜間モードの設定」をクリック
③スケジュール設定と色温度の調整を行う[/box04]
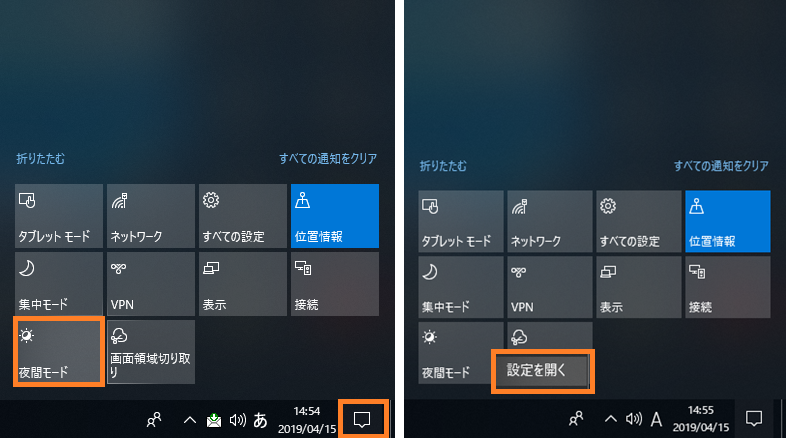
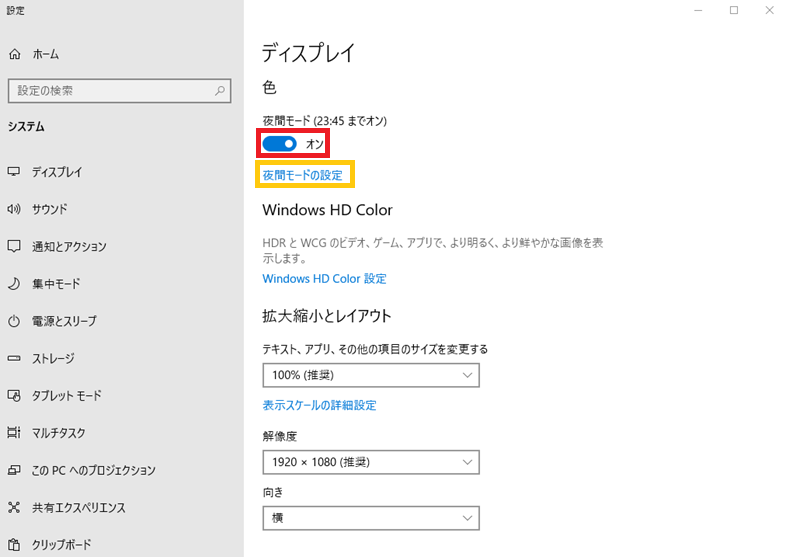
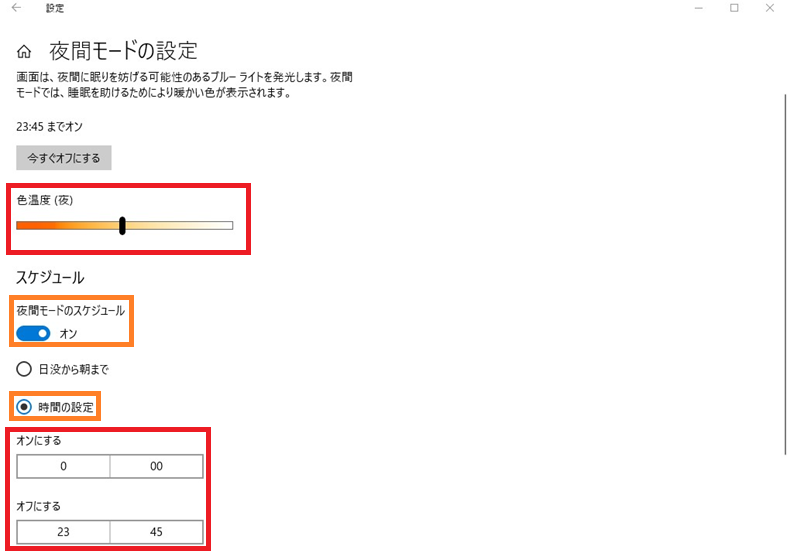
夜間モードのオンオフは、アクションセンターの夜間モードをクリックするとON/OFFの設定ができます。
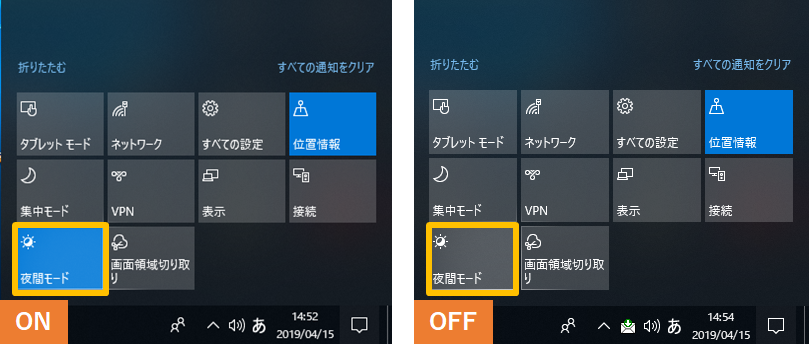
まとめ
いかがでしょうか(*^_^*)
最初は、違和感がどうしてもありますが、慣れると逆にブルーライトカット機能をオフにした時のほうが違和感を感じるようになってきます!(笑)
ププルでは「知っているだけで得するスマホ知識」を紹介していますのでぜひチェックしてみてくださいね(*^_^*)
<知っているだけで得するスマホの知識はこちらから↓>
https://www.pupuru.com/blog/smartphone/mobilechargingspot
https://www.pupuru.com/blog/smartphone/mobilechargingpoint
https://www.pupuru.com/blog/smartphone/badreception
https://www.pupuru.com/blog/others/wi-fi-cafe
https://www.pupuru.com/blog/application/measure
https://www.pupuru.com/blog/smartphone/post-4238
https://www.pupuru.com/blog/application/post-1493
ププルではお得で便利なレンタルモバイルWi-Fiルーターのサービスを提供しております。こちらも合わせてご覧ください。
<ププルのレンタルモバイルWi-Fiページはこちらから↓>






コメント