こんにちは。携帯電話&WiFiレンタルのププルです(*^_^*)
テレワークの導入により、ビジネスでもプライベートでも利用することが増えたビデオ会議システム「Zoom(ズーム)」ですが、以下のようなトラブルが起きることがないでしょうか?
「相手に音声が届かない/聞こえない…」
「相手にビデオが映らない…」
「画面共有ができない…」
この記事では、よく起こるトラブルからそれらを解決する方法まで徹底解説していきます。
この記事を読むことで、今後ZOOMの操作で困ることはなくなると思いますのでぜひ最後までご覧ください。
目次
よく起こるZoomのトラブル8選
Zoomを使っていてよくあるトラブルをまとめました。
簡単な設定ミスから起きる問題や、確認不足で起きてしまうトラブルまで、いざという時に慌てないように事前に確認しておくこともオススメです。
②相手に音声が届かない、相手の音声が聞えない
③相手の音声が急に小さくなった
④ハウリングなどの雑音がする
⑤相手にビデオが映らない
⑥画面共有ができない
⑦ミーティングパスワードがわからない
⑧以前まで利用できていたのに急に使えなくなった
ZOOMでトラブルを起こさないための基本設定
Zoomなどのオンライン会議システムのトラブルでは、音声や映像に関するものや会議中に途切れてしまう、といったパソコン本体やネットワークに関するトラブルが起きることもあります。
まずは、下記の2つのポイントをご確認ください。
①最新版のZoomアプリを利用する
まずは必ず最新版のZoomをダウンロード・アップデートするようにしてください。
ZoomをiPhoneにインストールする方法
- 「App Store」を開き、検索欄に「zoom」と入力し、検索します。
- 「ZOOM Cloud Meetings」というアプリをクリックします。
- [入手]をタップします。
ZoomをAndroidにインストールする方法
- 「Playストア」というアイコンを開き、検索窓に「zoom」と入力します。
- 「ZOOM Cloud Meetings」というアプリをクリックします。
- 「インストール」をタップすると、ダウンロード・およびインストールが始まります。
②利用環境を確認する
パソコンがオンライン状態で、ウェブブラウザーなどで問題なくサイトページを閲覧できる場合では、ネットワーク接続に問題はないと言えます。
しかし、自宅から無線LANを使いオンライン会議に参加している場合では、無線の状態や通信速度により接続が切れてしまうなどもあり、電子レンジなどの家電製品の電波干渉も影響します。その場合には、干渉しにくい環境を作っていくなどの工夫が必要です。
以下の記事では、無線LANやWiFiを利用していて通信環境に問題を感じたときに参考にしてみてください。
https://www.pupuru.com/blog/wifi/wifi-detail
またこちらの記事では、Zoomミーティングの開催から終了、ミーティングへの招待方法や参加方法をご説明していますので、操作で迷った場合にはこちらをご活用ください。
https://www.pupuru.com/blog/smartphone/zoom
Zoomトラブルシューティング 8項目
この項では、Zoomを使っていてよくあるトラブルの対処方法をご説明します。
①画面に許可を求めるメッセージが表示される
Zoomを初めて使用する際にカメラや音声、通知へのアクセス許可を確認する画面が表示される場合があります。
<Androidの場合>
今後表示しないにチェックを入れて許可を押すだけで大丈夫です。
<iPhone(iOS)の場合>
ミーティング参加時に「オーディオに参加」をタップ後、以下写真のいずれのメッセージも「許可」または「OK」を押すだけで大丈夫です。
②音声だけが届いていない
音声だけが聞こえない場合や、相手に自分の音声が届いていない場合には下記の手順でご確認ください。
①まずはデバイスの音量設定を確認
パソコンやタブレットなどの利用しているデバイスの音量がゼロになっていないかをまず確認します。
②まずはZoomの設定でミュート(音声オフ)になっていないか確認します。
画面下部のマイクアイコンがミュート解除と表示されている場合、そこをクリックしてください。
③マイク本体がミュートになっていないかを確認
スマートフォンではなく、パソコンにマイクを接続してZoomを使用している場合、マイク本体にオンオフのスイッチがついている場合があります。マイクがオフなっている場合にはオンにしてください。
④他のビデオ電話ツールを立ち上げていないか確認
非常に注意したいのがZoomと同時にSkypeなどのビデオ電話ツールを使用してる場合。複数のオンライン会議ツールを立ち上げているとZoom以外で音声が使用されてしまい、Zoomでは相手に声が届かない場合があります。
その場合には、一度Zoomを退出して、Zoom以外のオンライン会議ツールなどを全てログアウトしてから、再度Zoomに入室してください。
⑤Zoomのオーディオ設定を確認する
ミーティング画面左下のオーディオに参加ボタンの右隣にある[オーディオ設定]アイコンをクリックします。
オーディオ設定が開きますので、それぞれ使用したいスピーカーと使用したいマイクを選択します。
使いたいスピーカーやマイクが表示されていない場合、各デバイスの配線が正しくされていないことが考えられます。その際には、予備の機材へ切り換えるのがオススメです。
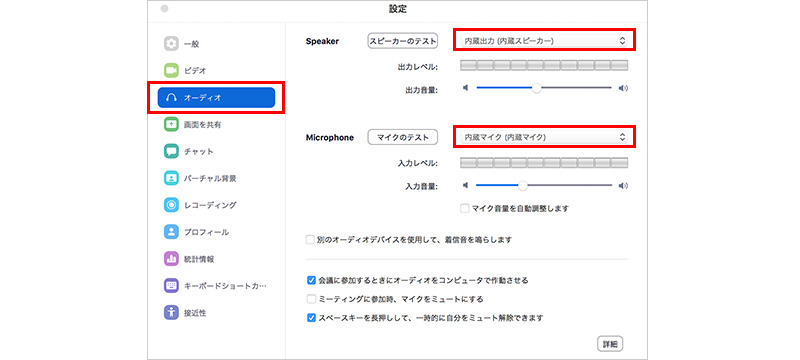
③相手の音声が急に小さくなった
Zoomの音声が急に小さくなってしまう場合には、自動で音声を調節する機能が原因となっている場合があります。
この場合には、Zoomの[設定]から[オーディオ]を選択して「マイク音量を自動調節します」のチェックを外します。
また、オディオ設定の下部にある[詳細]ボタンをクリックしてください。詳細画面が開いたら、「インミィーティングオプションをマイクから”オリジナルサウンドを有効にする”に表示」にチェックを入れて完了です。
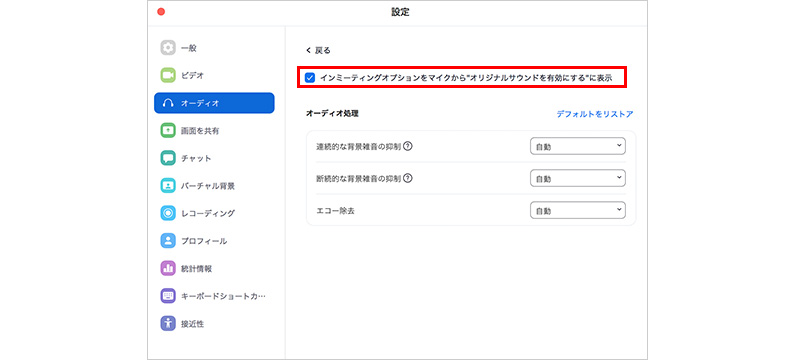
④ハウリングなどの雑音がする
Zoomでは、ハウリングや雑音などの環境音の調整はとてもわかりやすい設計になっています。発言者以外の参加者がマイクアイコンの[ミュート]をクリックするだけで設定可能です。
また、環境音などを調整して会話をクリアにするには、Zoomの[設定]から[オーディオ]を選択して「マイク音量を自動調節します」のチェックを入れます。
また、オディオ設定の下部にある[詳細]ボタンをクリックしてください。詳細画面が開いたら、「インミィーティングオプションをマイクから”オリジナルサウンドを有効にする”に表示」のチェックを外せば完了です。
デバイス同士があまりにも近くに置かれている場合にもハウリングがおきますので、その場合には少し機材同士の距離を置いてあげるなどの工夫が必要です。
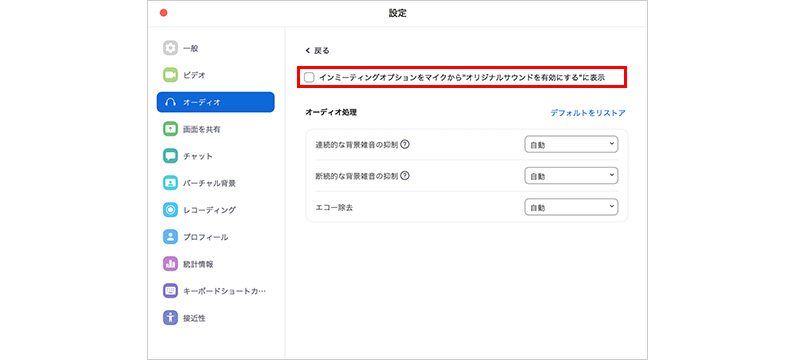
⑤相手にビデオが映らない
ビデオが映らない場合には、「ビデオオフ」や「ビデオなしで参加」にしていないかをまず確認してください。また、カメラの使用を許可していない場合やカメラをブロックしている場合にもビデオが映らないことがあります。
パソコンなどの内蔵カメラを使用していない場合には、設定より正しいカメラデバイスが選ばれているかを確認してください。
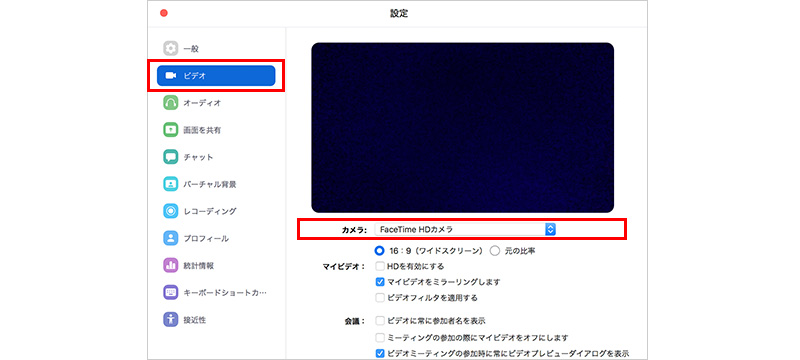
⑥画面共有ができない
ZoomではパワーポイントやPDFのファイル・画像や動画データ・指定したブラウザ画面など、様々な画面を共有することができます。パソコンだけではなくスマホやタブレット間での画面共有も可能となっており重宝する機能です。
画面共有がうまくできない場合には、ミーティングホストが画面共有権限を許可しているかをまず確認しましょう。
画面の共有ボタンの右の↑を押すとメニューが出てきます。このなかの[高度な共有オプション]を選択し、共有できるのを全参加者へチェックします。
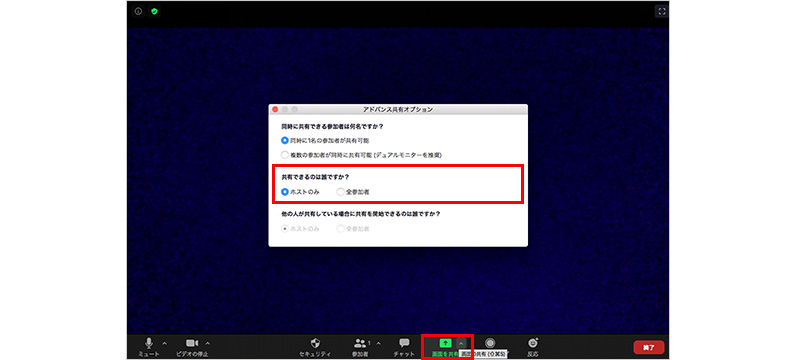
それでも画面共有に問題がある場合には、Zoomのプラグインが最新になっていないことも考えられますので、プラグインの更新を行ってみましょう。
最新版のプラグインは、Zoomのダウンロードセンターからダウンロードすることが可能です。
⑦ミーティングパスワードがわからない
会議への参加者がミーティングIDを入力して参加ボタンをクリックしたものの、次の画面でパスワードを求められて参加できない場合、ミーティングに招待してくれた人(またはミーティングにすでに参加している人)にパスワードを教えてもらうことで参加できるようになります。
パスワードを確認する方法は、左上のインフォメーションアイコンをクリックするとミーティング情報が表示されますので、そこに記載されているパスワードを共有することで、会議に参加できるようになります。
⑧以前まで利用できていたのに急に使えなくなった
以前までスムーズに利用できていたZoomが立ち上がらなかったり、何度もアラートがでる場合があります。この場合には、一度Zoomアプリをアンインストールして、最新版のZoomをダウンロードすることがオススメです。
2020年5月30日以降は、Zoomはバージョン5.0のクライアントのみがZoomミーティングへの参加が許可されるようになりました。この影響でそれ以前のバージョンではZoomミーティングに参加できなくなっています。必ず最新版にアップデート、またはインストールし直してご利用ください。
まとめ
いかがでしたでしょうか。
ZOOMのトラブルを事前に回避しておくことで、質の高い会議を実現することができるので、ぜひ試してみてくださいね!
ププルでは、テレワークをする上で必ず役立つ情報をまとめていますので、ぜひそちらもご覧ください!
<テレワークに必ず役立つ関連記事はこちらから↓>
https://www.pupuru.com/blog/smartphone/zoom
https://www.pupuru.com/blog/smartphone/zoom-application
https://www.pupuru.com/blog/application/zoomlist
https://www.pupuru.com/blog/smartphone/zoom-device
https://www.pupuru.com/blog/application/telework-list
https://www.pupuru.com/blog/application/groupchat
ププルでは、Wi-Fiとパソコンがセットになった「テレワークPCレンタルパック」をご用意!!
<ププルのテレワーク向けPCレンタルページはこちらから↓>

お得で便利なレンタルモバイルWi-Fiルーターについては、こちらをご覧ください。
<ププルのレンタルモバイルWi-Fiページはこちらから↓>





コメント