皆さん、こんにちは。
携帯電話&WiFiレンタルのププルです(*^_^*)
商談会や展示会で使う紹介動画の作成やYoutubeなどに掲載する動画。オンライン化が加速する今日、動画が商材や訴求素材として必要とされるシーンが以前よりも格段に増えています。
訴求動画が必要とされる時、自社内で作成したり、なるべく早く簡単に作ることはできるのでしょうか…。
以前はパソコンが無ければ難しかった動画編集ですが、現在ではパソコン並みのスペックを持つiPadで直感的に動画作成や編集ができるようになっています。また、様々な動画編集アプリを利用すれば、より分かりやすく魅力的な動画作成も可能です。
この記事では、iPadで誰でも簡単に動画編集できるおすすめアプリ3つを操作方法に合わせて解説していきます。是非、今後のiPadでの動画作成の参考にされてください。
目次
動画作成に必要な3つのアイテム
まずは以下の3つのアイテムが必要になります。
- パソコンまたはiPad、スマートフォン
- 動画編集アプリケーション
- 動画に入れる素材(写真・音楽・映像)
動画編集は、スマートフォンでも可能ですが、画面が小さいのと機能が制限されているため、動画編集のおすすめデバイスはiPadやパソコンなどのある程度の画面サイズと処理能力の高い機器です。
機能面でもそうですが、細かな作業をしていると、小さい画面ではかなり目が疲れます…。
iPadで動画編集をするのにおすすめのアプリ 3選
ここからは、iPadで動画編集をする際におすすめのアプリを3つ紹介します。
iMovie (アイムービー)
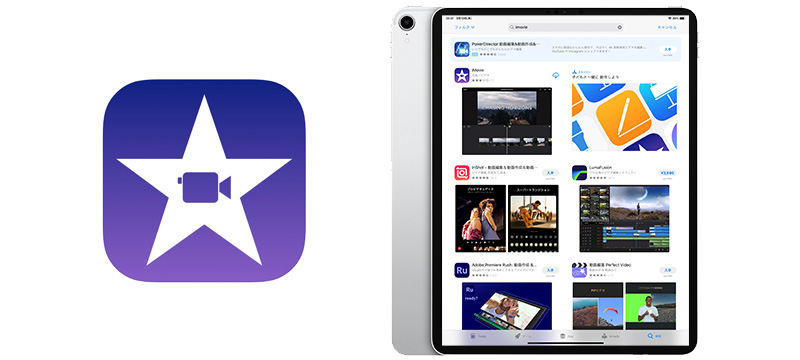
アップル純正のiPod・iPad・iPhone・Mac用ビデオ編集アプリケーション「iMovie」。
初めて動画編集する際に、まずこのアプリから入る方も多いと思います。無料で利用できるのも嬉しいところです。
撮影した動画を取り込めば、トリミングやテロップ挿入、さまざまなエフェクトを使用してオリジナルの動画を作成することができます。iPhoneやiPadで撮影・編集を始めたプロジェクトを、AirDropやiCloud Driveを使って他のApple製品にワイヤレス転送することも可能です。
iPadを使ったiMovieの操作方法
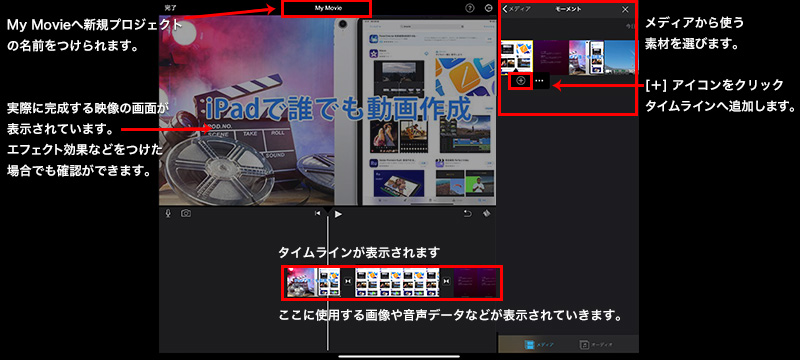
編集画面イメージ
① 「iMovie」アプリのアイコンをタップすると「プロジェクト」画面が開きます。
② プロジェクトに表示された画面の左上にある「+」マークをタップします。
③ 「ムービー」と「予告編」を選択する画面になりますので、「ムービー」を選択します。
④ 編集したい動画や画像を取り込んでいきます。
⑤ 「+」マークをタップして必要な動画や素材を追加していきます。
⑥ 編集が終わったら左上にある「完了」をタップします。
⑦ プロジェクト名をつけて、「共有ボタン」をタップすると保存方法を選択できます。
⑧ 「ビデオを保存」を選択するとiPadに保存されます。Youtubeにアップロードしたい場合は、Youtubeアイコンをタップします。
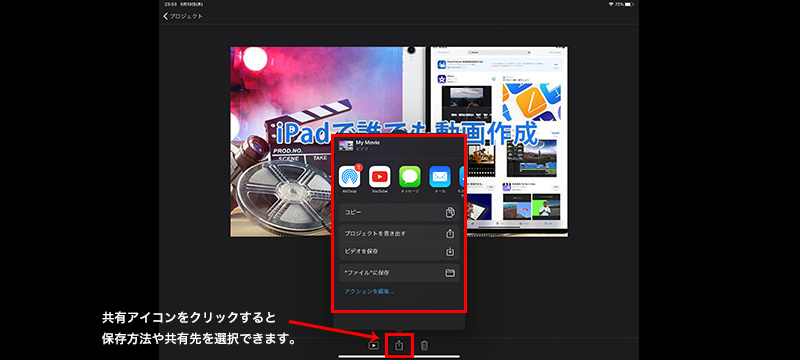
「完了」をタップして保存方法、または共有方法を選択
iPadの中に入っている素材から使用する素材を選択し、タイムラインに並べて、タイトルやキャプション、エフェクトなどを加えていきます。直感的に作っていけるのが初心者にも安心でした。デフォルトで配置場所がある程度決まっているので、もっと自由に制作したい場合には他のアプリを検討されても良いと思います。タイトルや注釈で使いたいテキスト配置では、色やテキストサイズ、配置場所などのフォーマットが決まっており、やや不足を感じました…。
Adobe Premiere Rush (アドビプレミアラッシュ)
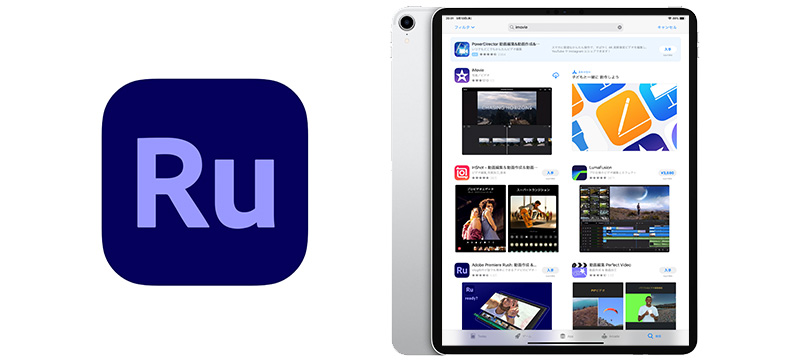
プロも利用する「Adobe Premiere Pro」の動画編集機能よりも、クイックに編集を可能とした「Adobe Premiere Rush」。
こちらも、Mac・Windowsのパソコンのみならず、スマートフォンやタブレットといったあらゆるデバイス・OSに対応したアプリケーションとなっています。Adobe Premiere Rushは無料スタータープランから有料プランにアップグレードすることも可能です。Rush(ラッシュ)というように、Premiere Proと違い、空き時間を使ってサクッと編集するというのがコンセプトになっており、機能的なUIが特徴のアプリとなっています。
iPadを使ったAdobe Premiere Rushの操作方法
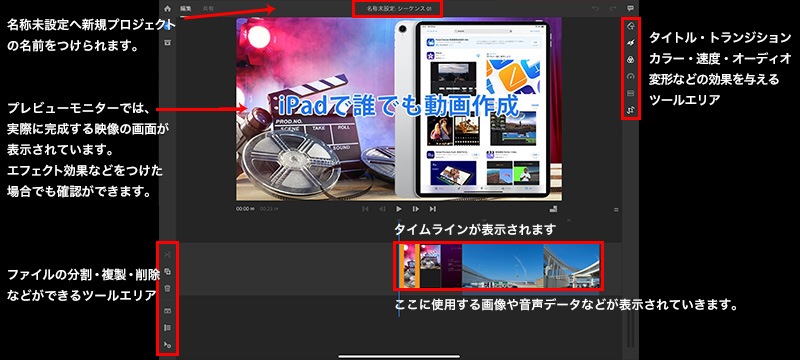
編集画面イメージ
① 「Adobe Premiere Rush」アプリのアイコンをタップし「プロジェクト」を開きます。
② 「新規プロジェクトを作成」をクリックすると、メディア読み込み画面が表示されます。
③ サムネイルをクリックして編集したい素材を選びます。
④ 選択後、「作成」をクリックすると、選択された順番にタイムラインに追加されます。
⑤ 左上の「+」マークをタップして必要な動画や素材を追加していきます。
⑥ 編集が終わったら左上にある「共有」をタップします。
⑦ 「書き出し」をタップすると保存されます。
⑧ 「書き出し」後にSNSアイコンをタップすれば、YoutubeやFacebook、Instagram、TikTok、Behanceにアップロードできます。
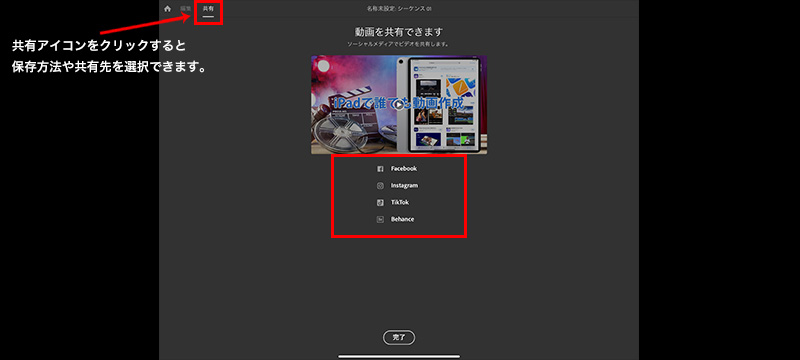
「書き出し」をタップして保存方法、または共有方法を選択
iPadの中に入っている素材から使用する素材を選択する際に、ナンバーがついてタイムラインに順番に並べられる使用は使い慣れているSNSと同じ操作方法でわかりやすく感じました。タイトルやキャプション、エフェクトなどの効果メニューも様々用意されています。iMovieに比べて自由度が少し上がったような印象です。サクサク動いてくれるのでストレスがありませんでした。
Adobe製品の技術習得には、[AdobeCreativeStation]という動画チャンネルがおすすめです。様々なAdobeアプリの使い方から応用までが詰まっています。
Luma Fusion (ルマフュージョン)
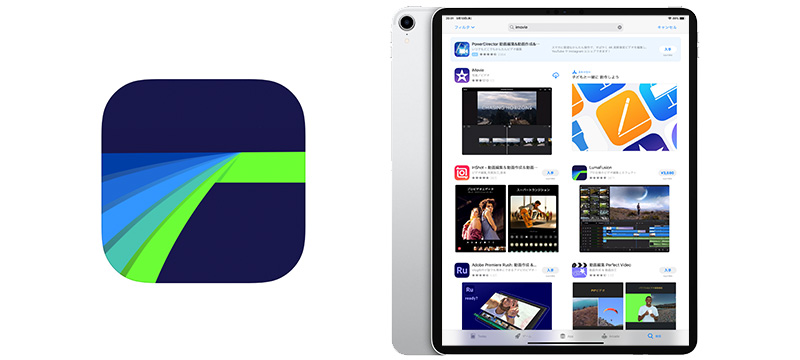
メジャーな動画アプリの中でも、特に本格的な編集をするのなら「LumaFusion」がおすすめです。
iMovie、Adobe Premiere Rushと比べて機能が豊富に揃っていることや、AppleがiPad Proのプロモーション動画を作った際にもLuma Fusionアプリが使われていたという実績もあります。こちらのアプリは、現在3,680円の有料アプリとなります。
iPadを使ったLuma Fusionの操作方法
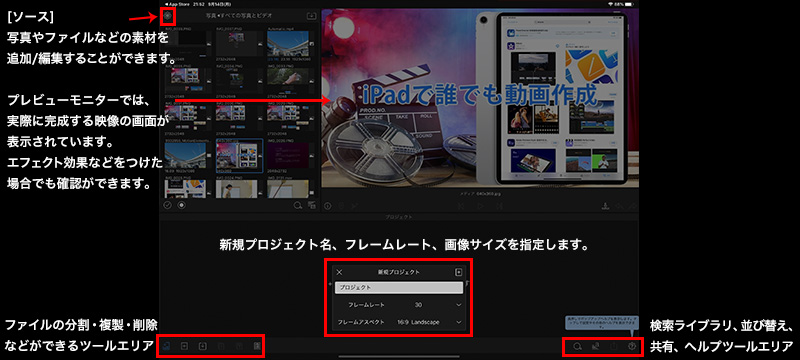
編集画面イメージ
① 「Luma Fusion」アプリのアイコンをタップし「プロジェクト」を開きます。
② 「プロジェクト管理」をタップして、新規プロジェクト名、フレームレート、画像サイズを指定します。
③ 「ソース」から画像サムネイルをダブルクリックして編集したい素材をタイムラインに移します。
④ 「+」マークをタップするとナレーションやタイトルを追加できます。
⑤ 編集が終わったら左上にある「共有」をタップします。
⑥ 「ムービー」をタップすると保存するエクスポート先を選択できます。
⑦ 写真、Youtube、Vimeo、ファイル、その他のアプリ/AirDropなどを選択することができます。
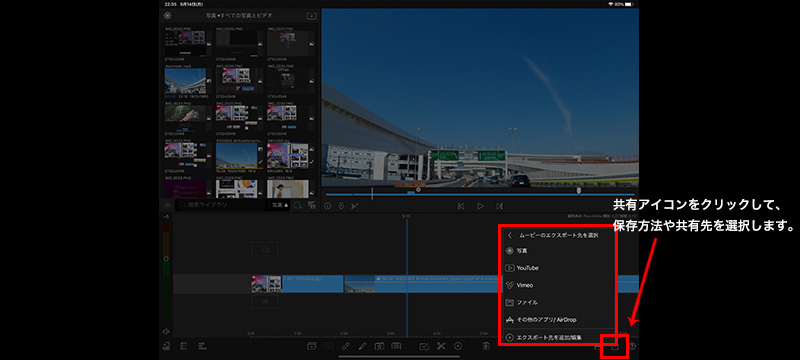
「共有」をタップして保存方法、または共有先を選択
有料アプリではありますが、そのお値段以上の価値を感じられるアプリケーションでした。特に書き出しや処理が速いというのがストレスなく動画編集をしていくポイントになっていると思います。また、「4K/60fps書き出しが可能」「動画クリップ・音声クリップが最大6レイヤーまで可能」「動画の逆再生や速度調整・フィルターやマスク機能など多機能」など映像を作っていく際に必要な機能が満載、他のアプリよりも力強くクリエイティブな働きをしてくれる印象でした。
Luma Fusion公式トレーニングビデオは英語ですが、Youtubeの[設定]から[字幕]日本語を選択すれば映像を日本語字幕で学ぶことができますので、是非活用されてください。
まとめ
いかがでしたでしょうか。
動画編集の緻密さや自由度を求めていくと画面のメニューも増えてきますので、最初の導入ではiMovieから慣らしていくのが良いのではないかと思います。また、iPad Proの性能であれば編集から書き出しまでストレスなく行うことができましたので、是非相性の良いデバイスの組み合わせで動画作成を行なってください。
ププルでは、人気のiPad Proや高機能カメラを搭載しているiPhone13 Proもレンタル可能となっております。是非用途に応じてご利用ください。本記事が、動画作成の参考になれば幸いです。

ププルでは、『オンライン配信サポートパック』を提供しています。多種多様なプラットフォームでの配信に対応可能なフルサポートサービスとなります。オンライン配信をご検討の際には『オンライン配信サポートパック』も是非ご覧ください。
ププルでは、Wi-Fiとパソコンがセットになった「テレワークPCレンタルパック」をご用意!!
<ププルのテレワーク向けPCレンタルページはこちらから↓>

お得で便利なレンタルモバイルWi-Fiルーターについては、こちらをご覧ください。
<ププルのレンタルモバイルWi-Fiページはこちらから↓>

<オンライン・テレワークに役立つ関連記事はこちらから↓>
https://www.pupuru.com/blog/application/telework-list
https://www.pupuru.com/blog/application/groupchat
https://www.pupuru.com/blog/smartphone/zoom
https://www.pupuru.com/blog/smartphone/zoom-application
https://www.pupuru.com/blog/application/zoomlist
https://www.pupuru.com/blog/smartphone/zoom-device





コメント