皆さん、こんにちは。
携帯電話&WiFiレンタルのププルです(*^_^*)
Gmailを普段から利用されている方はすでにご存知の方も多いかと思いますが、Googleのビジネス向けビデオ会議ツール「Google Meet」が個人ユーザーにも提供されています。最大100人が参加可能のGoogle Meetは、2020年9月末までの期間、時間無制限で無償利用ができます。
今回は、Google Meet会議の主催方法や招待された場合の参加方法などをご紹介します。
目次
Google Meetとは?

ビジネスで使える安全性の高いビデオ会議ツール
Google Meetは、ビジネス仕様のビデオ会議ツールを使用して、チームメンバーとコミュニケーションをとることができます。このツールはGoogleの堅牢かつ安全なグローバルインフラストラクチャを基盤としており、信頼性の高いセキュリティの中で利用することができます。
通常は、「G Suite」と、「G Suite for Education」で提供されているサービスですが、現在、個人ユーザーは、無料のGoogleアカウントを取得するだけで利用が可能となっています。これにより、Googleカレンダーと連携したスケジュール管理、画面共有、リアルタイムでの字幕表示(英語)、画面レイアウト機能など様々な機能が利用できます。
期間限定で一般ユーザー向けに無償提供中(5月〜9月末まで)
Googleでは、米国時間2020年3月3日に、コロナウィルス対応で全G SuiteユーザーにGoogle Meetを9月30日まで無料開放すると発表しました。
これにより、すべての「G Suite」および「G Suite for Education」のユーザーが、Meetプレミアム機能を利用することが可能になり、自宅でコミュニケーションをとりつつ、快適に業務や学習を進めることができるようになりました。
是非この期間に体験ください。
特に、G-mailなどのサービスをすでに利用されているユーザーには、すぐに使いやすさを体感できると思います。
Google Meetの使い方
Google Meetの利用にあたり、Webカメラ・マイク・スピーカーがあればOKです。ほとんどのPCにはこれらのデバイスが備わっている場合が多いので、基本的には何も用意せずにそのまま使えます。それでは早速、使い方を解説していきます。
Google Meetの利用時には、Googleアカウントが必要になるため、事前に登録しておくとすぐに始められます。
Google Meet会議の主催方法
始める前に
G Suiteユーザーの場合: G Suiteアカウントにログインします。
G Suiteユーザー以外の場合: Googleアカウントの有無を確認します。
Meetからビデオ会議を開始する
Google Meetにアクセスして、誰でも簡単にビデオ会議を始めることができます。
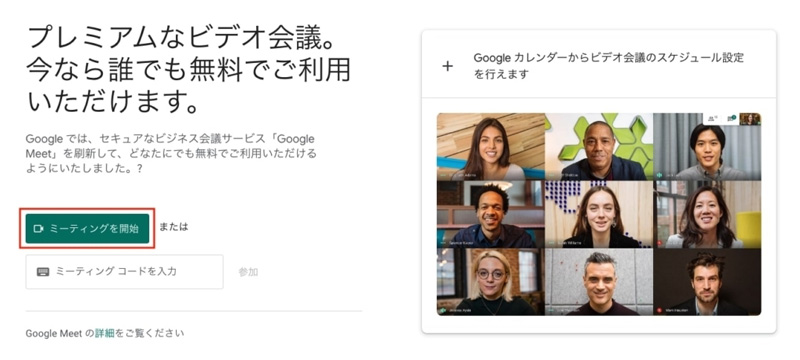
①ウェブブラウザで https://meet.google.com にアクセスします。
②[ミーティングに参加または開始] をクリックします。
(省略可、G Suite ユーザーのみの手順)会議のニックネームを作成し、ニックネームを入力します。[続行] をクリックします。
③[今すぐ参加] をクリックします。
会議参加者を追加するには、
「参加に必要な情報をコピー」をクリックして、コピーした会議情報をメールまたは別のアプリに貼り付けます。
ユーザーを追加アイコン Add peopleをクリックして、次のいずれかを行います。
[招待] タブで名前を選択するかメールアドレスを入力し、[メールを送信] をクリックします。
[通話] タブで電話番号を入力し、通話アイコン[Call]をクリックします。
Gmailからビデオ会議を開始する
ご利用のGmailからビデオ会議を始めることができます。

①Gmail を開きます。
②サイドバーで [会議を開始] をクリックします。
③Meetのウィンドウで、会議に参加するオプションを選択します。
④パソコンのカメラとマイクを使って動画と音声付きで参加するには、[今すぐ参加] をクリックします。
会議に参加したら、他のユーザーを追加します。
会議コードを共有するには、[参加に必要な情報をコピー] をクリックして、メッセージ アプリに貼り付けます。
他のユーザーを招待
メールで招待するには、[ユーザーを追加] をクリック、次に 名前またはメールアドレスを入力して 次に [招待状を送信] をクリックします。
電話で招待するには、[ユーザーを追加] をクリック、次に [通話] をクリックして、電話番号を入力します。
Googleカレンダーからビデオ会議のスケジュール設定、会議開始
Meetのビデオ会議は、Google カレンダーで予定を作成してゲストを追加するだけで簡単にスケジュールできます。ビデオ会議のリンクと参加用電話番号(G Suite ユーザーの場合)を追加するには、予定にゲストを招待するか、[会議を追加]をクリックします。
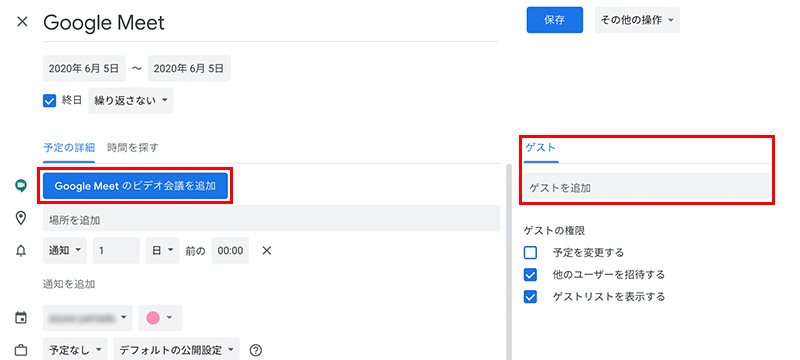
カレンダーで予定を作成します。
①[ゲストを追加] をクリックし、招待するゲストの名前またはメールアドレスを入力します。
②[保存] をクリックします。
③[送信] をクリックして、ゲストに通知します。
Google Meet会議の招待をうける
Meetからビデオ会議に参加する
Meetでは、予定されている会議を選択するか、会議のコードまたは会議のニックネームを入力すると会議に参加できます。
予定されている会議を選択する
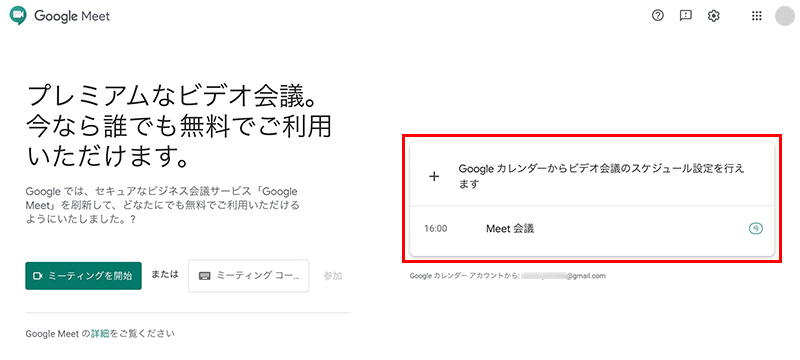
①ウェブブラウザで https://meet.google.com にアクセスします。
②スケジュールされている予定のリストから会議を選択します。
③[今すぐ参加] をクリックします。
会議コードまたはニックネームを入力する
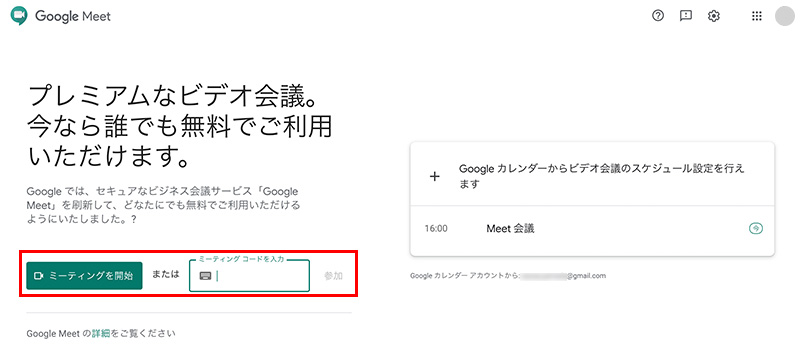
①ウェブブラウザで https://meet.google.com にアクセスします。
②[ミーティングに参加または開始] をクリックします。
③会議コードまたはニックネームを入力します。
④[続行]、[今すぐ参加] の順にクリックします。
Gmailからビデオ会議に参加する
ご利用のGmailからビデオ会議に参加することができます。

①Gmailを開きます。
②サイドバーで [会議に参加] をクリックします。
③会議コードまたはニックネームを入力します。
④[参加] をクリックします。
Googleカレンダーの予定からビデオ会議に参加する
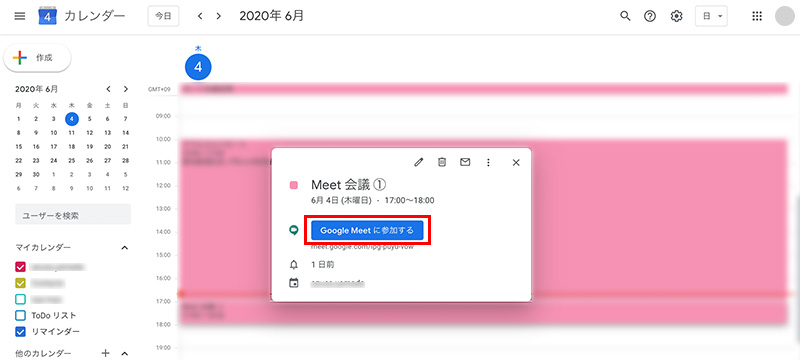
①Google カレンダーで、参加したい予定をクリックします。
②[Google Meet に参加する] をクリックします。
③表示されたウィンドウで [今すぐ参加] をクリックします。
Googleカレンダーから会議を追加
Meetのビデオ会議は、Googleカレンダーで予定を作成してゲストを追加するだけで簡単にスケジュールできます。ビデオ会議のリンクと参加用電話番号(G Suiteユーザーの場合)を追加するには、予定にゲストを招待するか、[会議を追加]をクリックします。
ゲストは会議のリンクを他の人にも転送できます。カレンダーの予定に招待されなかった人が会議への参加を希望する場合は、主催する組織の参加者にリクエストを承認してもらう必要があります。個人のGoogleアカウントで開催される会議の場合は、会議の作成者のみが参加を承認できます。
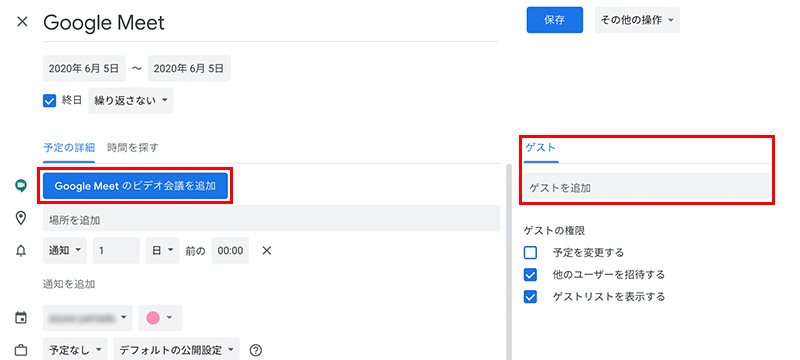
手順は次のとおりです。
① カレンダーで予定を作成します。
② [ゲストを追加] をクリックし、招待するゲストの名前またはメールアドレスを入力します。
③ [保存] をクリックします。
④ [送信] をクリックして、ゲストに通知します。
ビデオ会議の資料を添付
Meetのビデオ会議では、会議で使う資料を添付することができます。
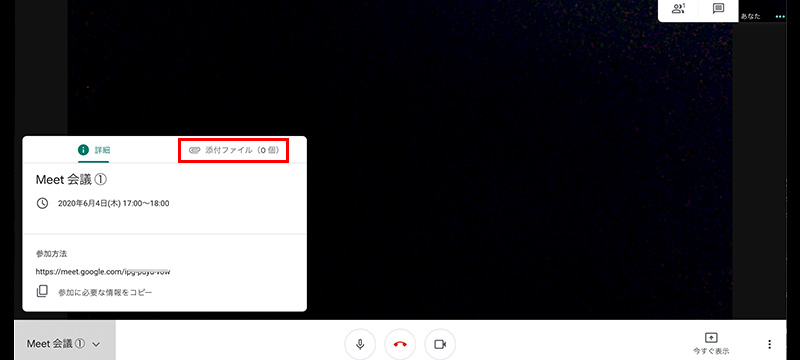
①Meetのビデオ会議に参加します。
②左下にある会議名をクリックします。
まとめ
いかがでしたでしょうか。
感覚的に使えるGoogle Meetであれば、すぐに導入ができますね。無料提供期間中に試用運転をしてみるのも良いかもしれません。無料で使えるビデオ会議システムは多く出ているので、使いやすさと安全性、また資料の共有や共同編集機能などのシームレスな連携を加味しつつ考えたいところです。
著者の使用感としては、シンプルで使いやすく、画面共有や会議資料の添付、チームメンバーの呼び出し機能など欲しい機能は全てついており、音質や画像もクリアで満足度の高い使い心地でした。
ププルでは、Wi-Fiとパソコンがセットになった「テレワークPCレンタルパック」をご用意!!
<ププルのテレワーク向けPCレンタルページはこちらから↓>

お得で便利なレンタルモバイルWi-Fiルーターについては、こちらをご覧ください。
<ププルのレンタルモバイルWi-Fiページはこちらから↓>

<テレワークに役立つ関連記事はこちらから↓>
https://pupuru-blog.com/application/telework-list
https://pupuru-blog.com/wifi/telework
https://pupuru-blog.com/application/groupchat
https://pupuru-blog.com/smartphone/zoom




コメント