Webexには「同時通訳」という機能が搭載されています。
これは機械的に自動で翻訳してくれるという訳ではなく、通訳するユーザーを割り当てることで、
そのユーザーの喋る通訳音声を副音声のような形で聞くことができる機能です。
Netflixなどで映画を見るときなど、メニューボタンより音声言語を設定することができますが、そんなイメージです。
便利な機能ではありますが、やや設定手順が分かりにくい部分がありますので、ご紹介いたします。
Webexの管理画面での設定手順
事前準備として、Webexのデフォルト設定では同時通訳機能がOFFになっているケースが多いので、そちらの設定を行います。
まずはWebexのコントロールハブにアクセスします。
こちらで左側のメニューより「組織管理」へと進みます。
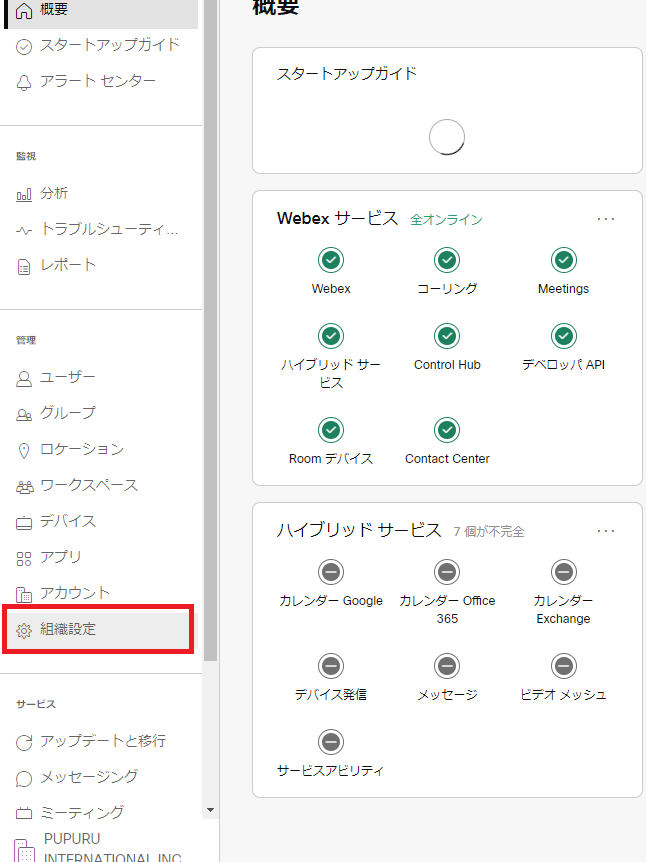
同時通訳の設定メニューがありますので、デフォルトだとOFFになっている場合にはONにします。
使用する言語についても「追加」ボタンより追加をしておきます。
通訳するユーザーの招待
ミーティングの設定画面より、通訳にするユーザーのメールアドレスおよび、どの言語への通訳をするかをを入力します。
(例 英語⇔日本語)
対象の通訳ユーザーのメールアドレスを入力し、「保存」をします。
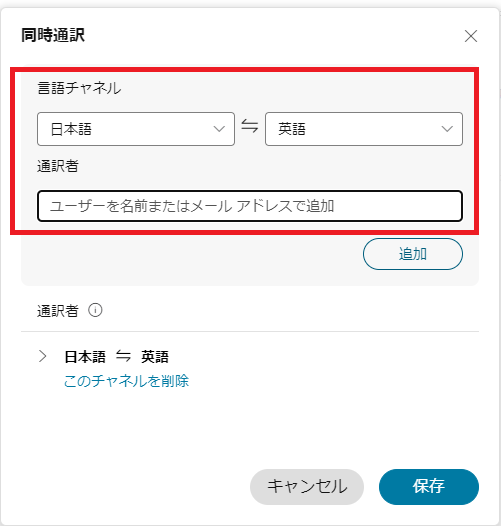
ここでひとつ注意点としては、現状の仕様ですと例えば「英語⇔日本語」でユーザーを設定したとき、このユーザーは「日本語⇒英語」「英語⇒日本語」いずれも対応できるユーザーとなります。
どちらを通訳言語としては話すかは、Webexに入室したあとに設定します。
登録したメールアドレス宛に招待リンクが届き、そちらから入室することで自動的に通訳ユーザーとして割り当てられます。
ただ、ここでは事前に通訳ユーザーを割り当てましたが、事前に設定をしなくともミーティング開始後にホストの方から特定のユーザーを通訳に設定することができるので、必ずしも事前に設定しなければならない訳ではありません。
通訳機能の開始
通訳機能の開始をするには、ミーティングを開始した後にホストから「通訳を開始する」というアクションを行う必要があります。
こちらは下部メニュー内、「・・・」の部分に開始ボタンがありますので、こちらの中の通訳を開始する のボタンを押してスタートします。
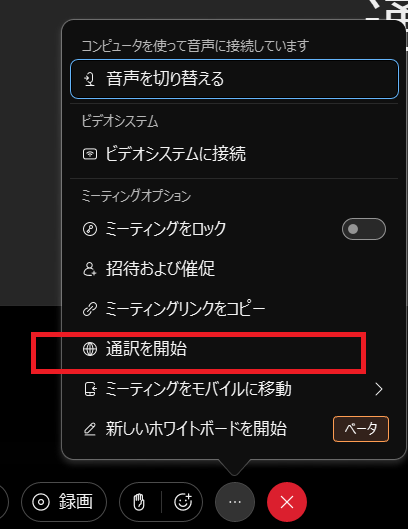
次に通訳に設定されたユーザーの設定です。先ほどの手順のとおり、通訳に設定されていると以下のようなメッセージが通訳ユーザーの画面に表示されます。
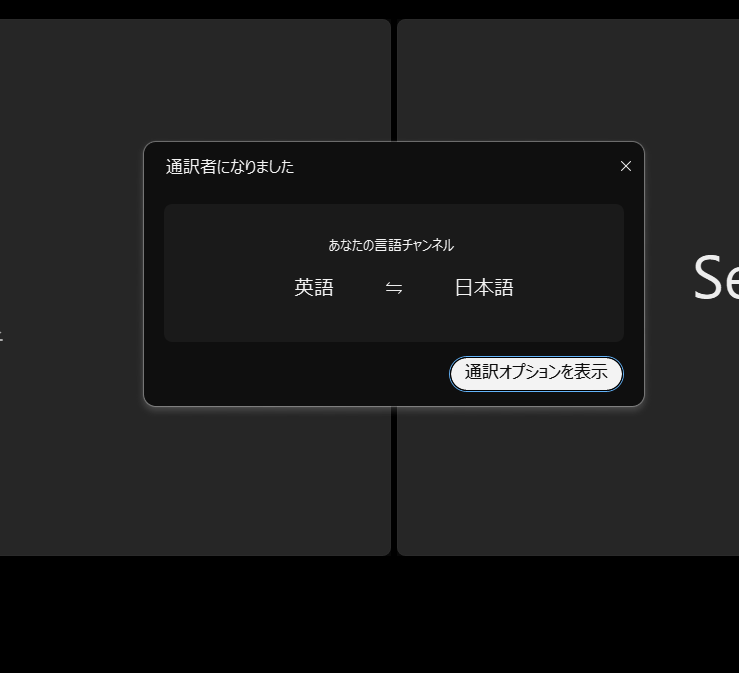
ここで「通訳オプションを表示」をクリックします。
前の手順で「日本語⇔英語」の通訳ユーザーに設定をしましたが、この通訳ユーザーが「日本語⇒英語」の通訳をするのか、「英語⇒日本語」の通訳をするのかはここで設定します。
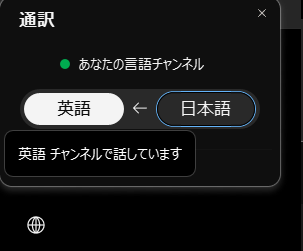
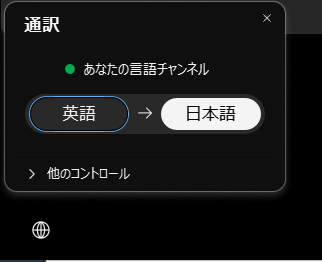
英語・日本語のいずれかをクリックします。
白くなっている方がアクティブ言語になりますので、
左側だと「日本語⇒英語」の通訳者、
右側だと「英語⇒日本語」の通訳者という設定になります。
最後に、一般視聴者はどのように通訳機能をONにするかというと、
左下の地球アイコンのボタンより、下記のような形で通訳ボタンが表示されます。
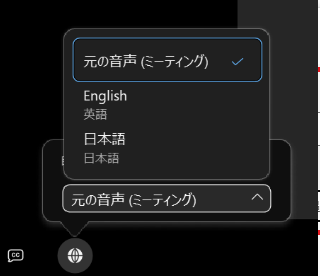
英語を選択すれば英語で通訳された通訳音声が、日本語を選択すれば日本語で通訳された通訳音声が聞こえるようになります。
オンライン配信/ウェビナー全般サポートいたします
弊社ではWebexでの配信はもちろん、Zoom・Teams・YouTubeLiveなど・・・多岐にわたる配信業務をサポートしております。
サポートはもちろんですが、カメラ・スイッチャー・ミキサーなど配信に関わる機材を1週間~からレンタルでご利用いただくことも可能です。
さまざまなシチュエーションに対して、どういった機材が最適になるかといったご提案もできますので、お気軽にお問合せくださいませ。

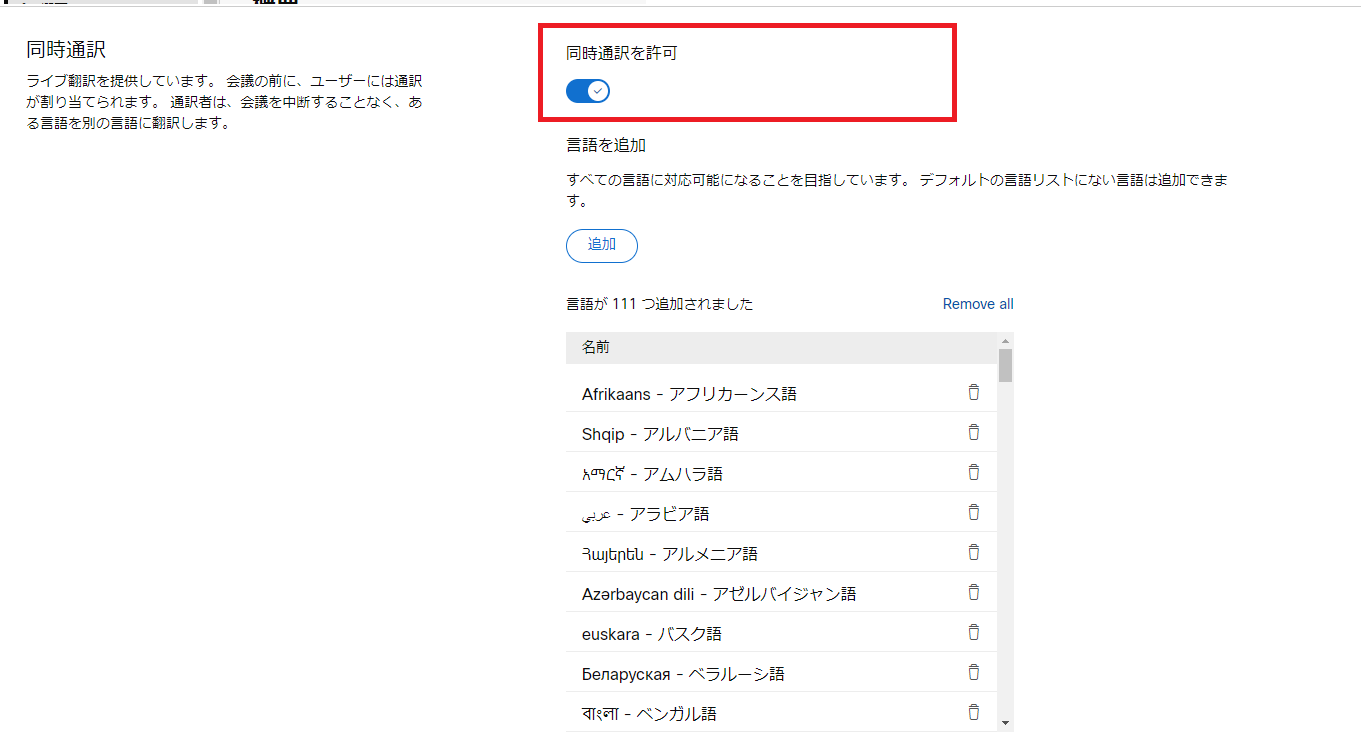

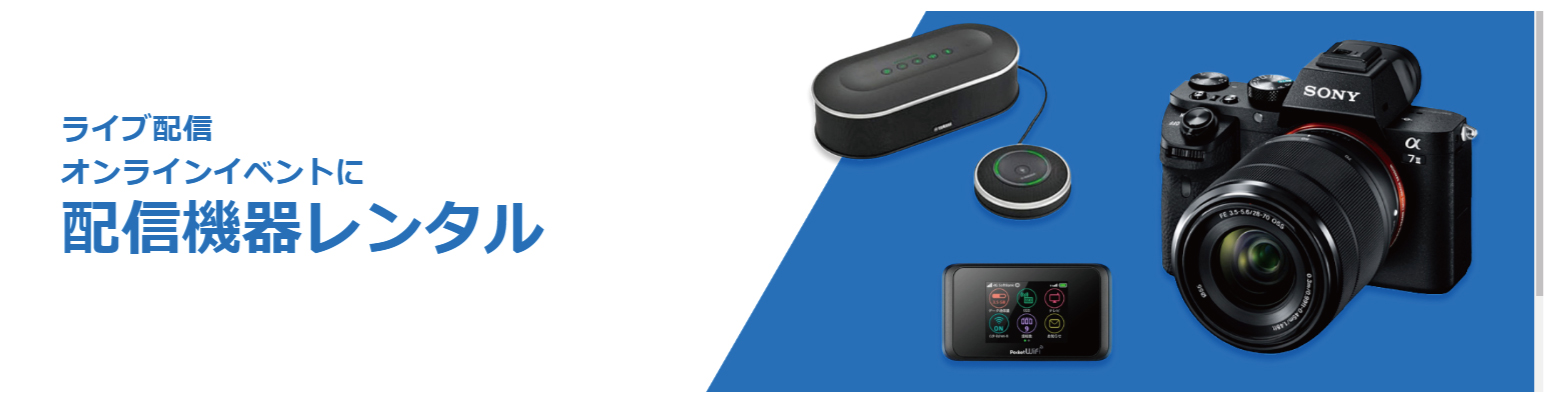



コメント