皆さん、こんにちは。
携帯電話&WiFiレンタルのププルです(*^_^*)
先月ププルのIP無線についての記事を投稿しました。
「1週間無料お試しキャンペーン」を実施中なこともあり、たくさんのお客様からご依頼をいただいております(^O^)
その記事では、「そもそも無線機ってどんなもの?」という基礎知識がメインでの紹介でしたが、今回は実際の使い方について簡単に紹介していきます!
前回の記事をご覧になりたい方はこちらから(*^_^*)
https://pupuru-blog.com/smartphone/ip-smartphone
基本画面・設定
アプリを起動すると、トークモードの画面が表示されます。(TOP画面)
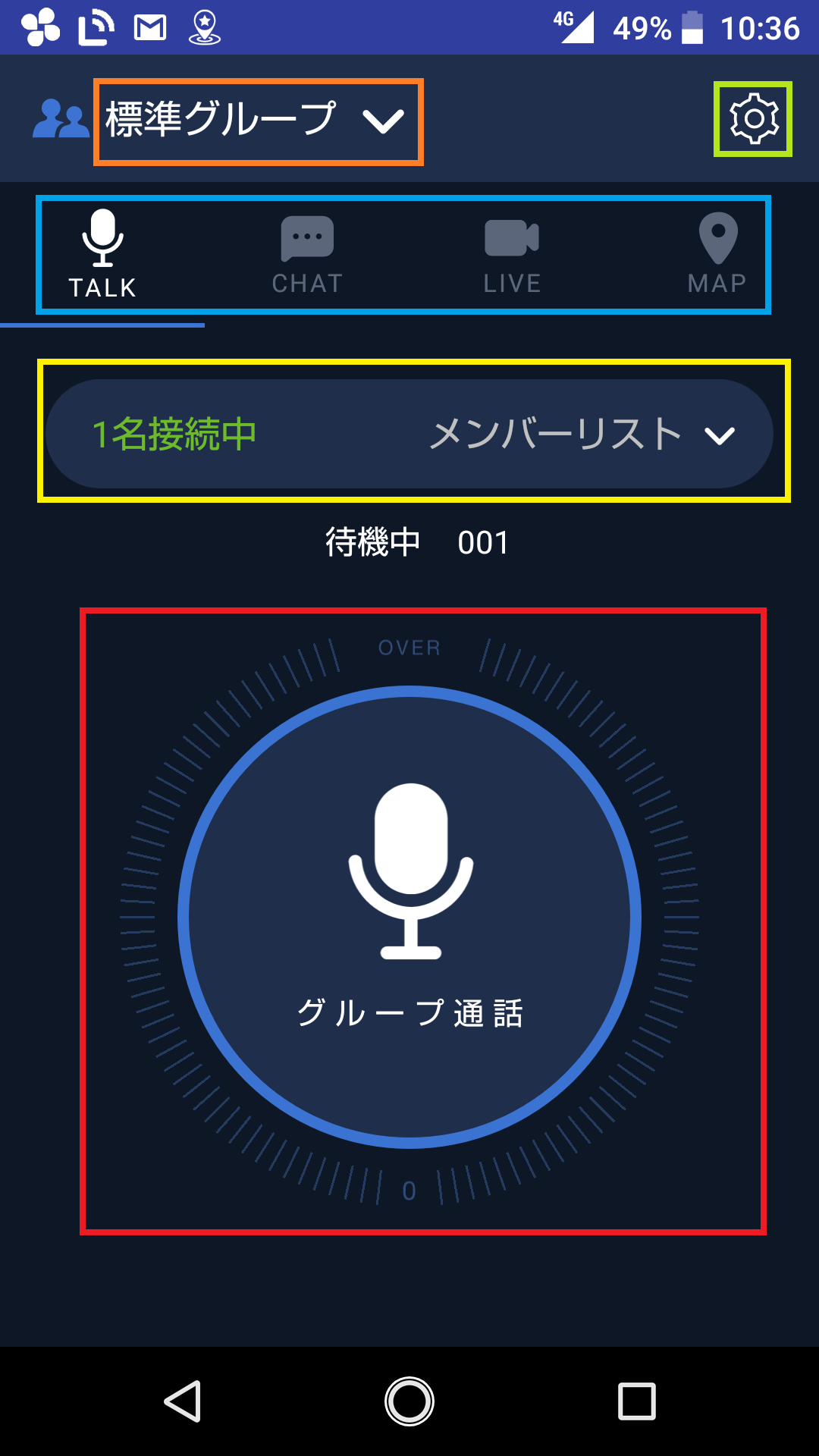
[box03 title=”TOP画面紹介”]・オレンジ枠・・・設定中のグループ
・キミドリ枠・・・設定アイコン
・水色枠・・・モード選択(トーク、チャット、ライブ、マップ)
・黄色枠・・・グループ内でのオンライン状態の人数
・赤枠・・・グループ通話の発信ボタンです。[/box03]
設定中のグループ
現在だと、「標準グループ」というグループが設定されています。
枠内をクリックすると、グループの設定画面へ切り替わります。
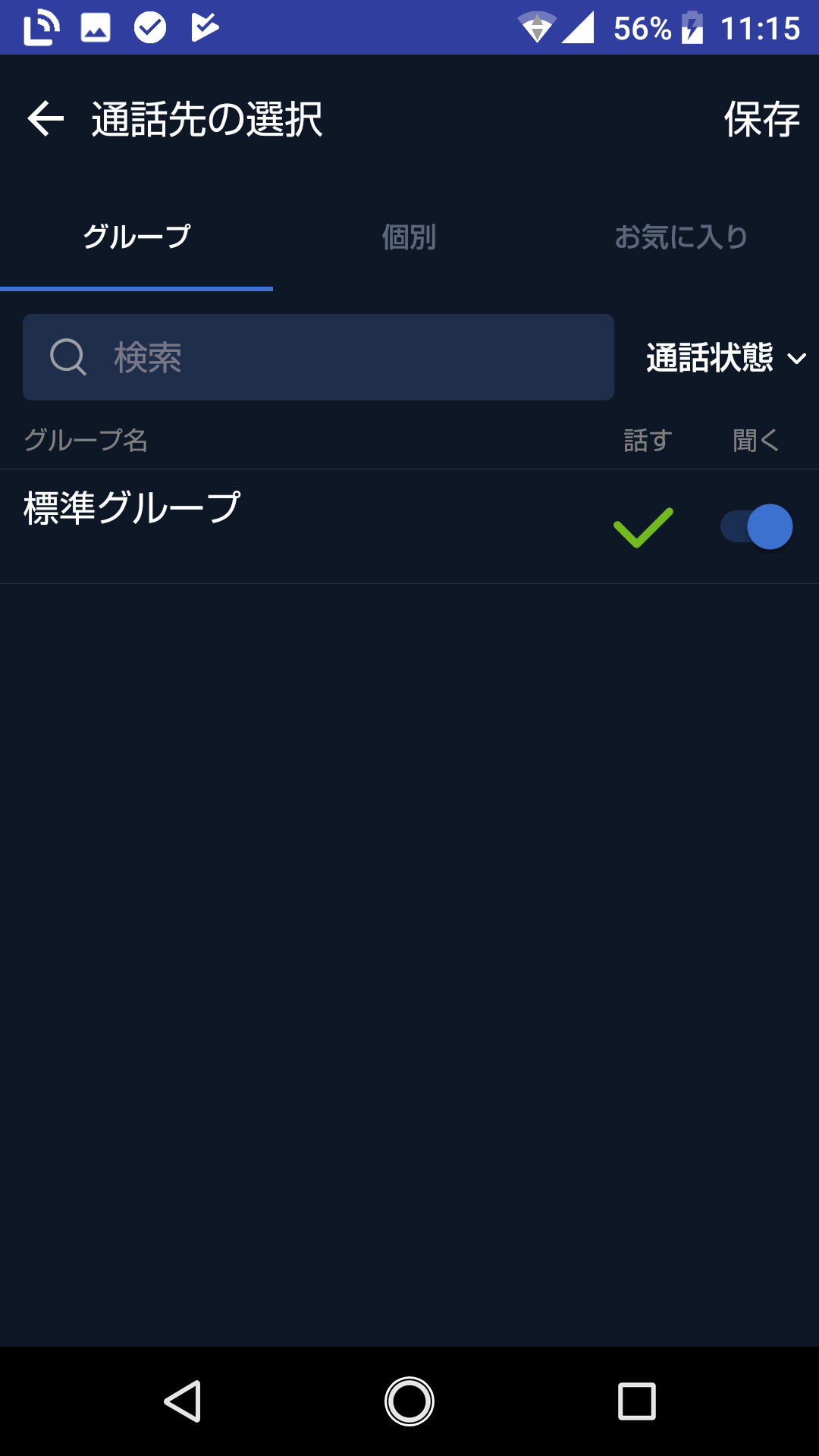
この画面では、登録されているグループ、個別(グループのメンバー)、お気に入りの3つの確認と設定ができます。
現在このレビューの端末では、「標準グループ」の1グループのみ登録されています。
設定方法は、設定したいグループなどを選択して右上の保存をクリックして下さい。
グループや、個別メンバーの追加は専用の管理システムから登録が可能あり、レンタル前に設定をさせていただきますので、お申し付け下さい(*^_^*)
設定
設定アイコンをクリックすると、設定画面が開きます
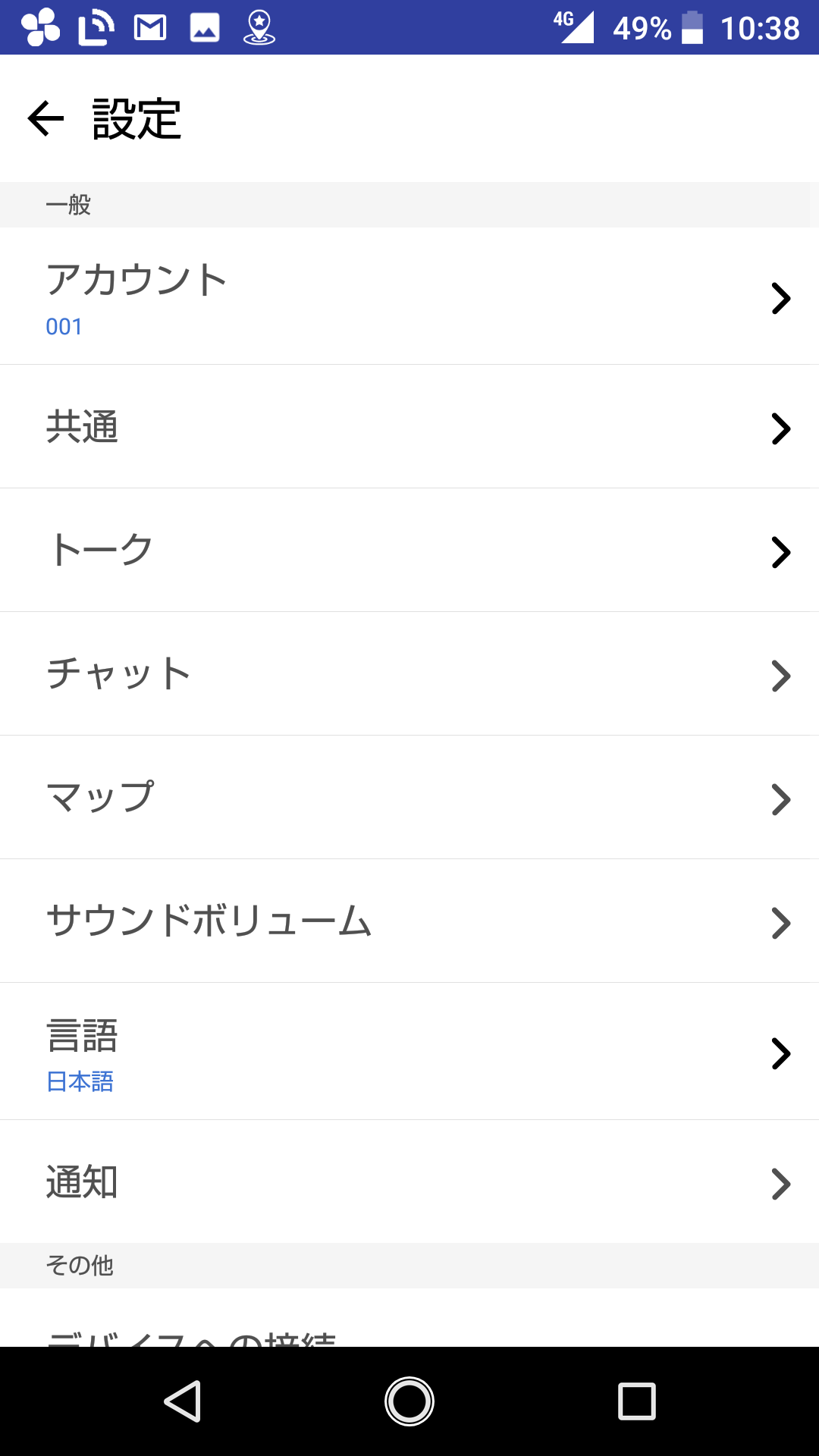
特に設定が必要な項目はありませんが、「トーク」の項目よりTOP画面の赤枠の無線の発信時の方法を変更することができます。
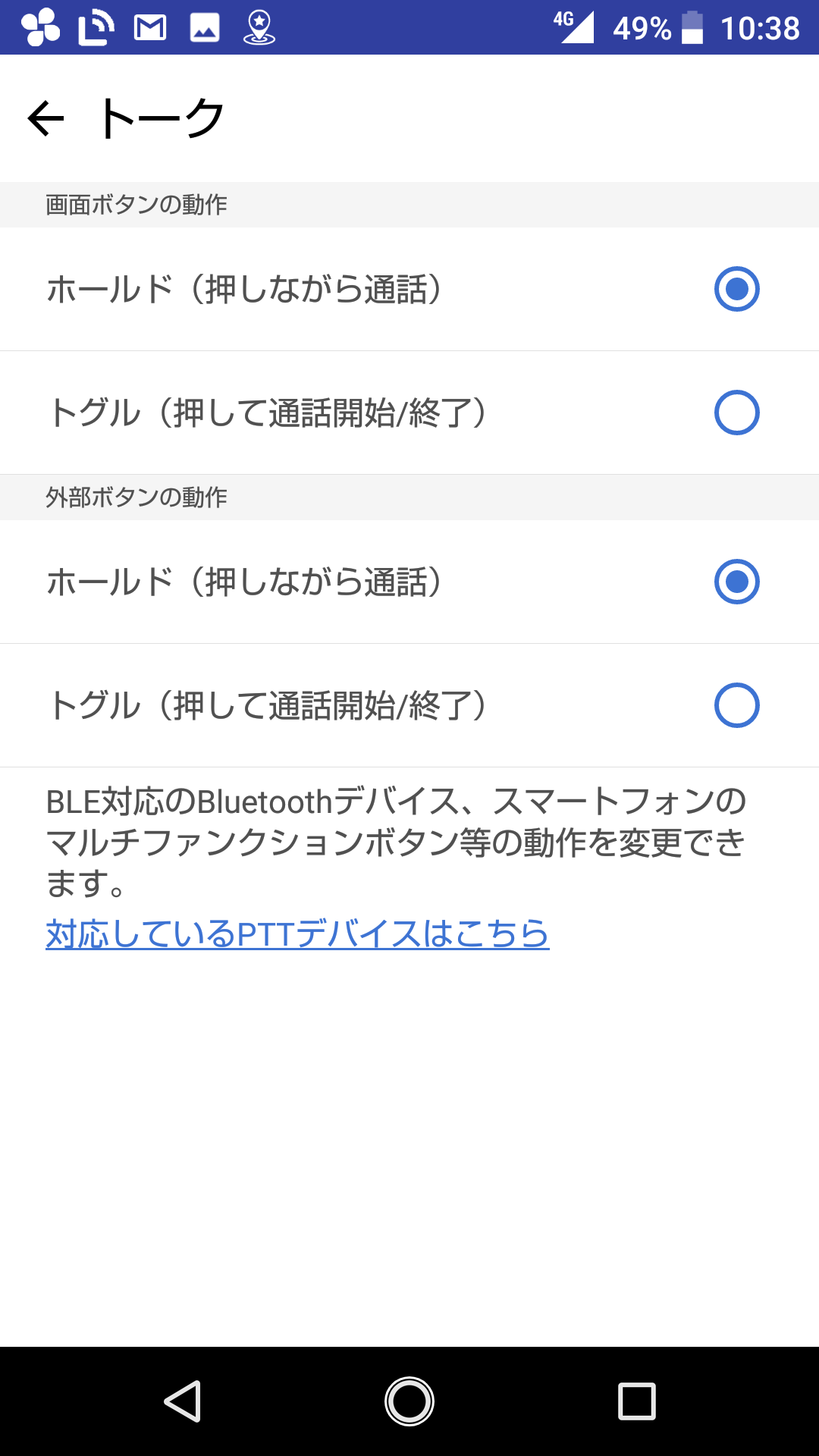
発信の方法は、押しながら話して話し終わったらボタンを話す「ホールド」と、電話のように話す時にボタンを1回押して、話し終わったらもう一回ボタンを押す「トグル」の2パターンがあります。
初期設定は「ホールド」に設定されているので、「トグル」の設定がいいならここから設定を行って下さい。
他に設定から設定するような主な機能は「マップ」ですが、こちらは位置情報機能のセクションで説明をしていきます。
モード選択
モードは、左からトーク、チャット、ライブ、マップとなっています。
トークとチャットは無線通信では必須の機能になります。
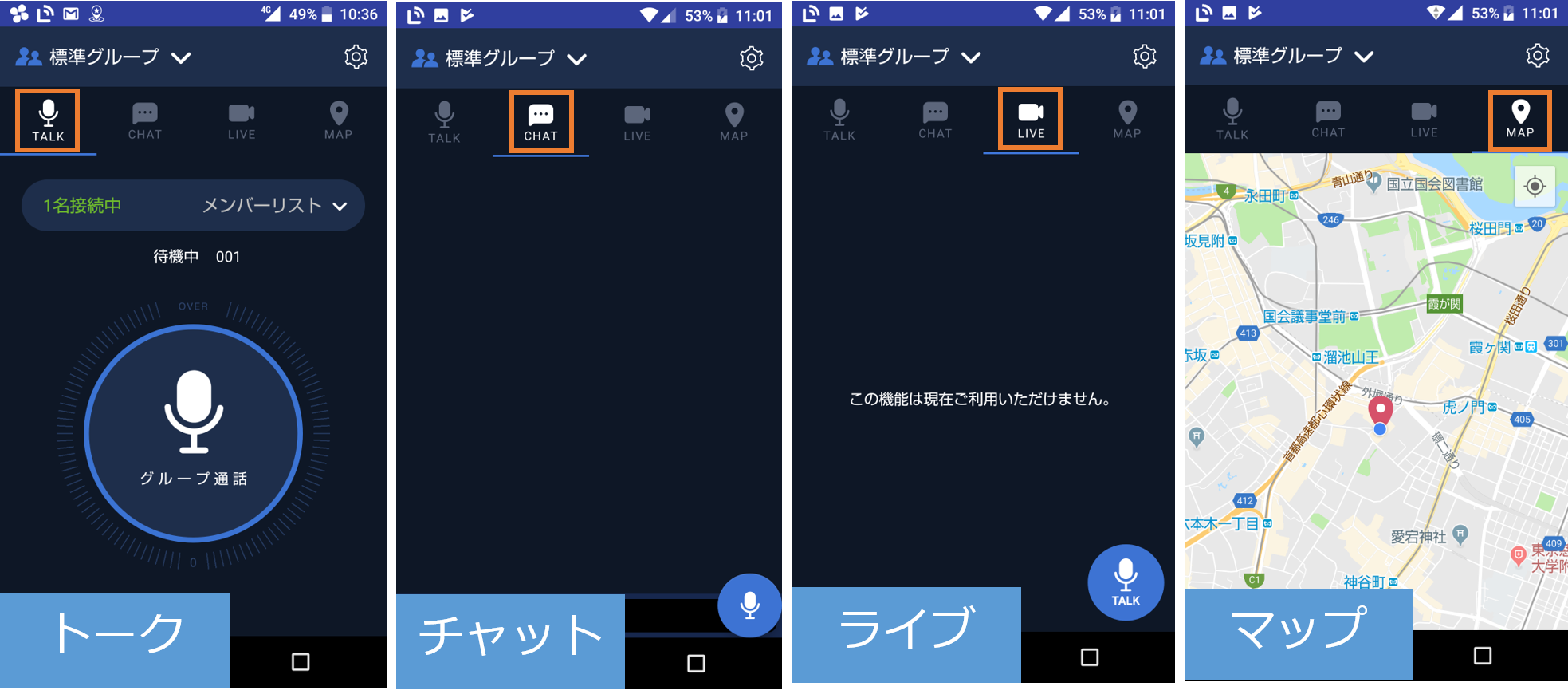
グループ内でのオンライン状態の人数
グループ内のオンライン状態の人数が表示されます。TOPの例だと「1名接続中」となっているので、今オンラインなのは自分の端末だけになります。
枠をクリックすると、グループのメンバーリストを見ることができます。
レビュー用なので、少し味気ないですが、メンバー名も管理システムから設定が可能です。
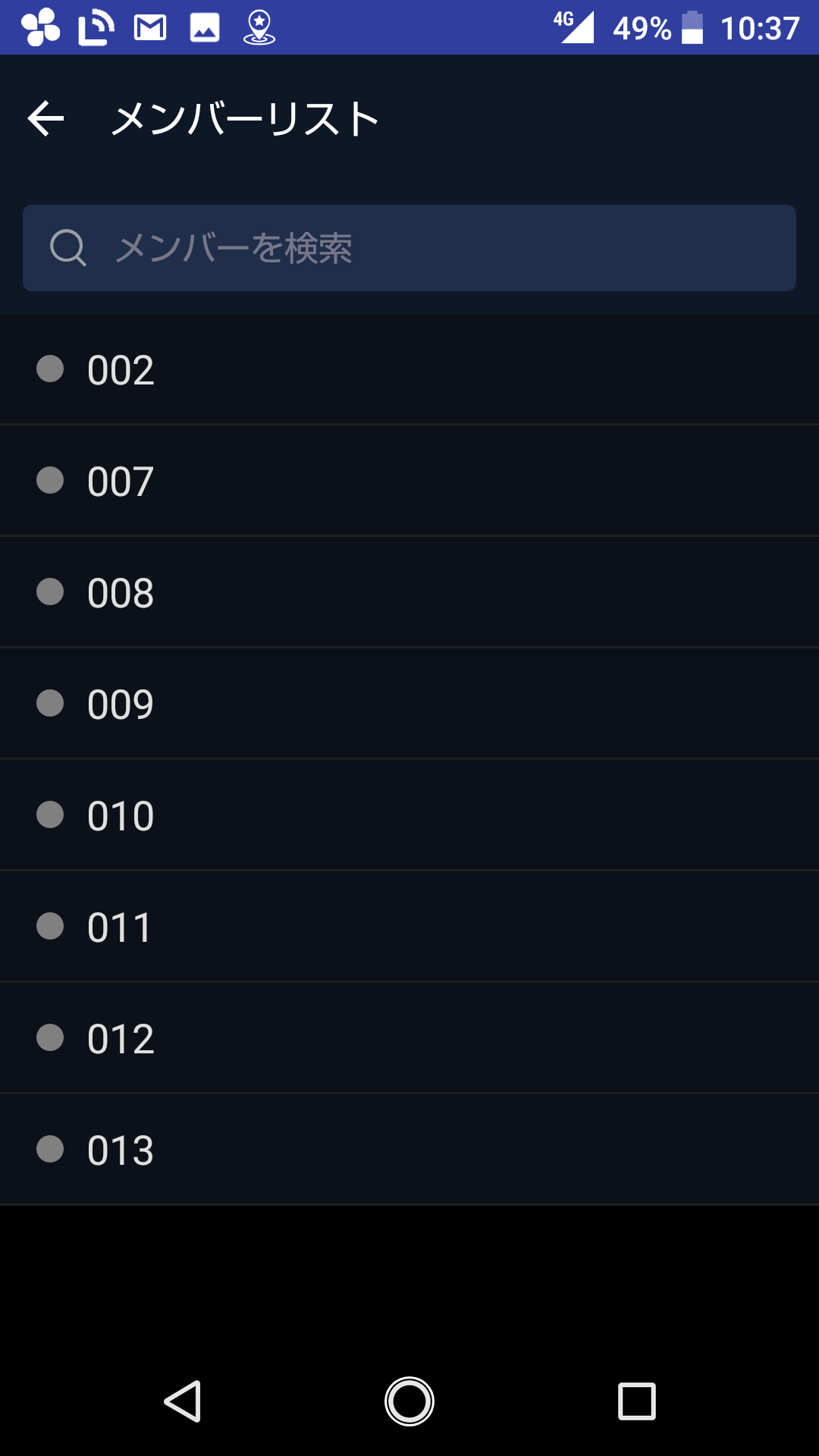
ここで、一人オンラインにログインしました!
すると、TOP画面のメンバー人数も1人から2人に変わりました。
メンバーリストも、オンラインのメンバーは黒丸からキミドリの丸に表示が変わります。
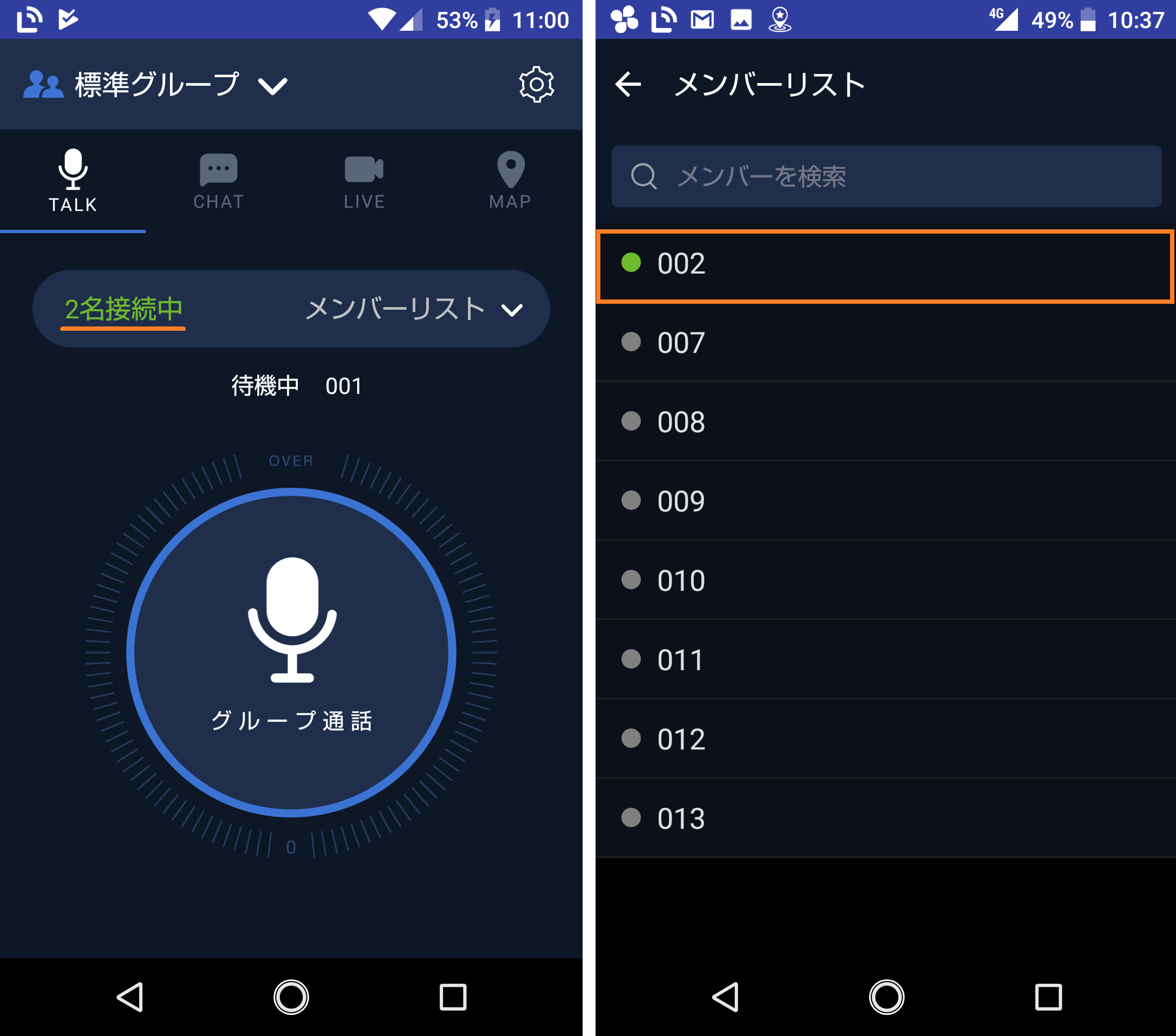
発信ボタン
画面中央のマイクのアイコンを押すと、グループのオンラインのメンバーにメッセージが発信されます。
発信時の初期設定は、押しながら話して話し終わったらボタンを話す「ホールド」で設定されております。
メッセージ発信中は、アイコン上に「送信中」と表示されます。
もし聞きそびれた場合でも、メッセージを後から確認をすることができます。
通信履歴は発信者、受信者ともに「チャット」から見ることができ、再生のアイコンをタップすることによってメッセージを再生することができます。
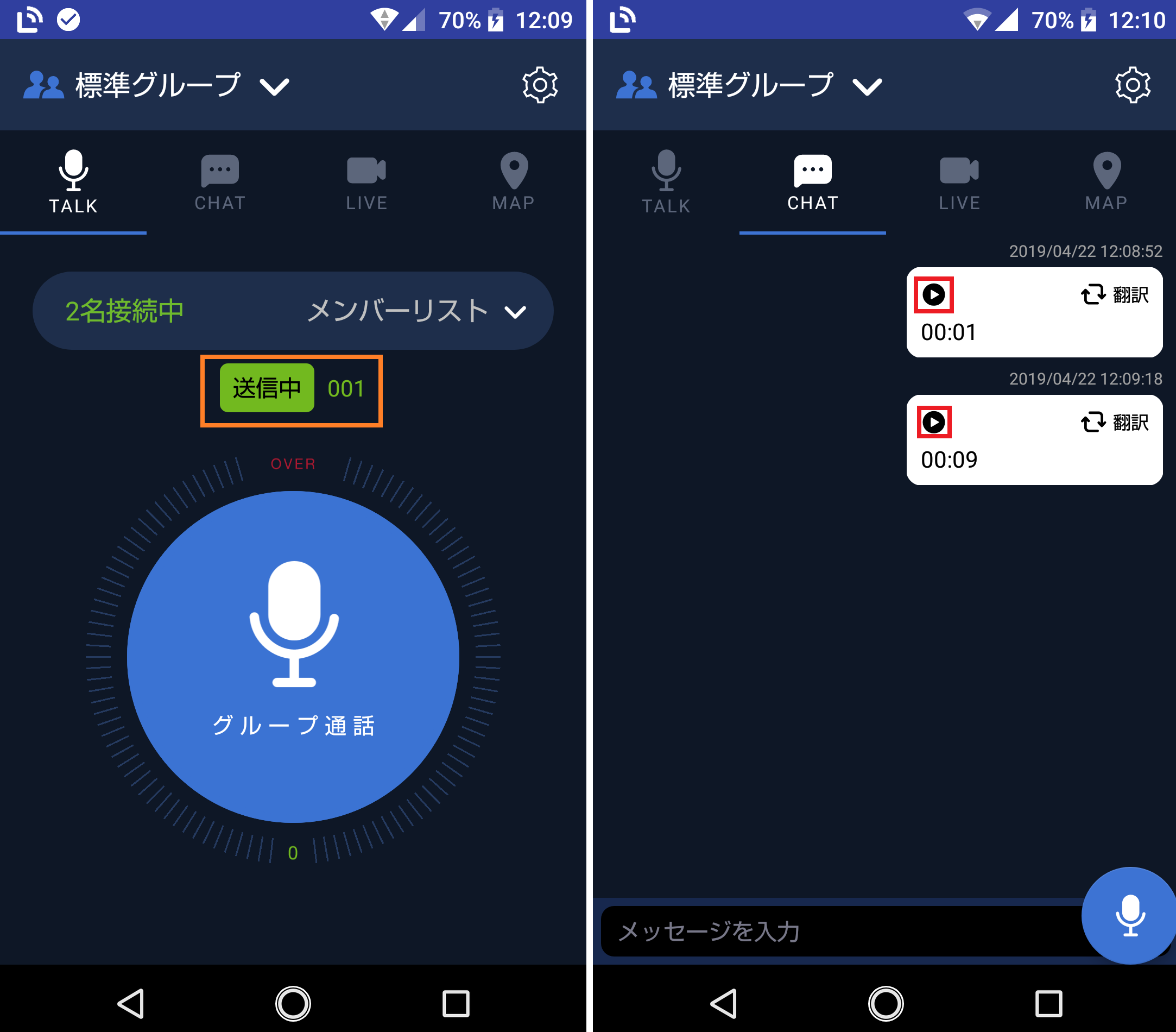
IP無線の通信方法
IP無線の通信方法について、大きく次の3つに分類されます。
[box05 title=”通信方法”]・グループ通話・・・グループの複数人へ通信
・個別通話・・・特定のメンバーと一対一の通信
・双方向通話・・・通話のように双方向の会話が可能な通信[/box05]
それぞれ、写真なども通して使い方を説明します。
グループ通話
こちらが最もオーソドックスな通信手段であり、先ほど基本画面の発信のセクションでお話しした操作になります。
一人が発信した内容がグループ内の人に一斉に送信されます。

実際に、2台の端末を使って発信、受信の画面を紹介します(*^_^*)
左が発信側、右が受信側です。

発信側は、マイクのアイコン上に「送信中」とでます。
一方で、受信側は「標準グループ 001(メンバー名)」と出ており、どのグループの誰からの発信かが分かるようになっています。
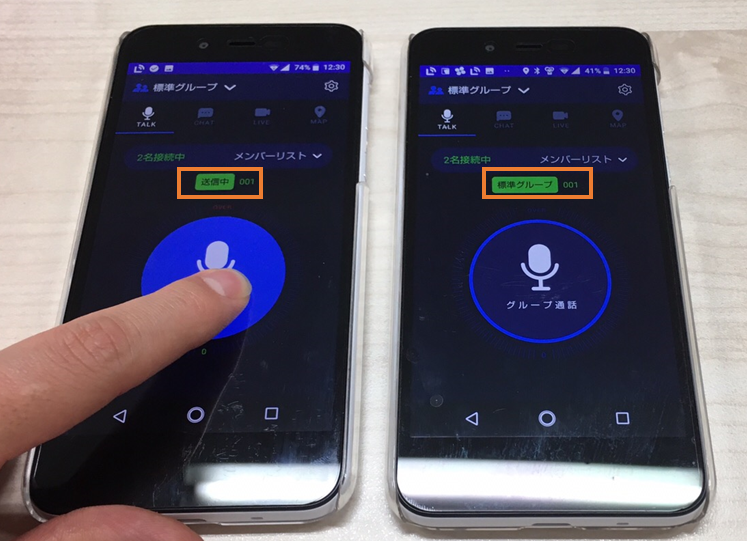
チャット画面はこんな感じです。
発信したメッセージは白く、受信したメッセージは紺色で表示されています。
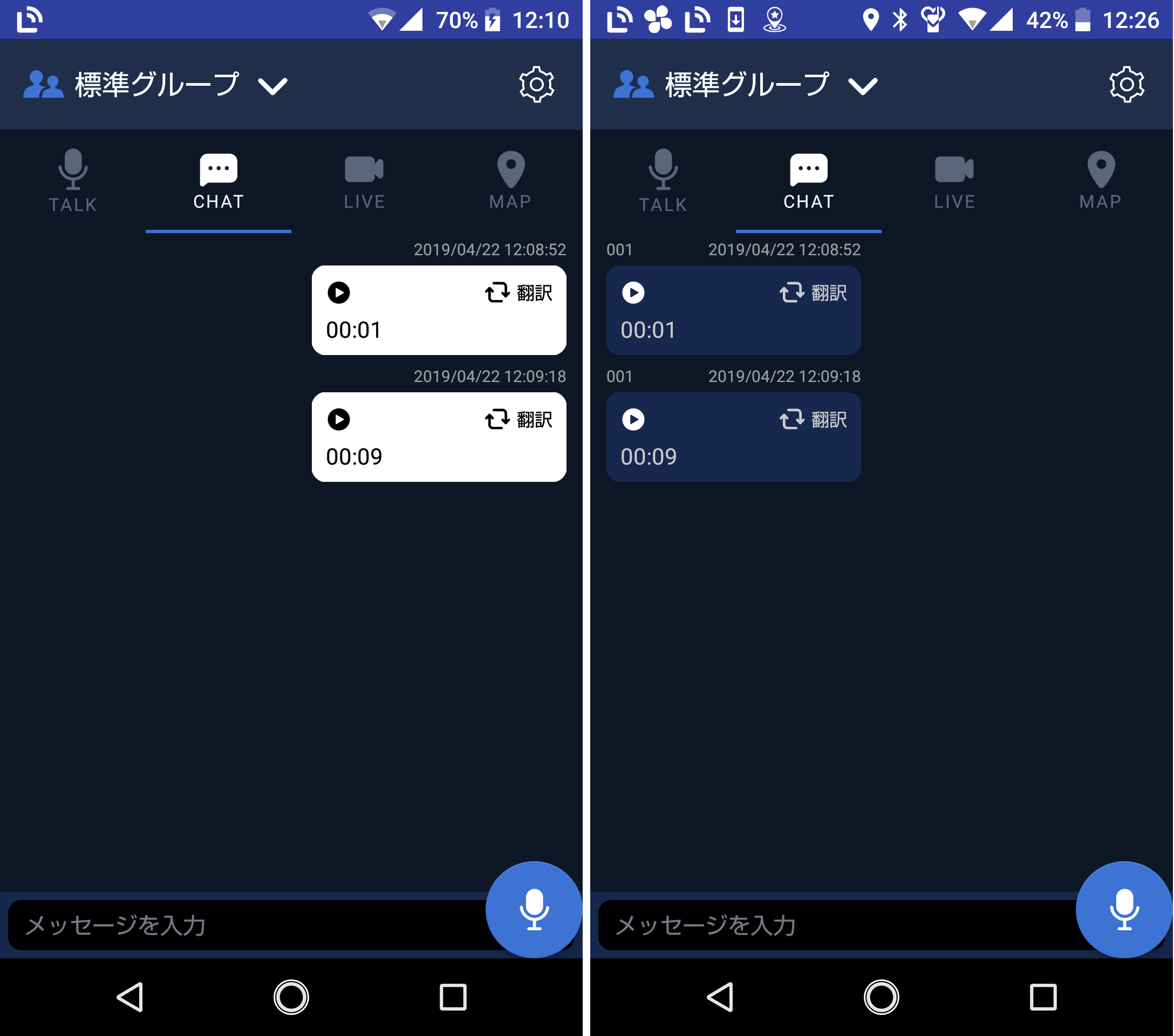
[jin-iconbox05]今回は分かりやすく説明するため、主に端末を発信用と受信用に分けています。
上の写真の例で、逆に002の端末で発信ボタンを押して発信した場合、001が受信側になります。
以降の通話方法の説明でも、逆サイドの写真は省略させていただきます。[/jin-iconbox05]
個別通話
個別通話は、その名の通りグループではなく、特定のメンバーとの1対1の通信になります。
[box04 title=”通信方法”]①メンバーリストをクリック
②個別通話をしたいメンバーを選択する
③「個別通話開始」を選択する
④個別通話のマイクアイコンをタップし、個別通話を行う
「グループ通話に戻る」からグループ通話に切り替えることも可能です[/box04]
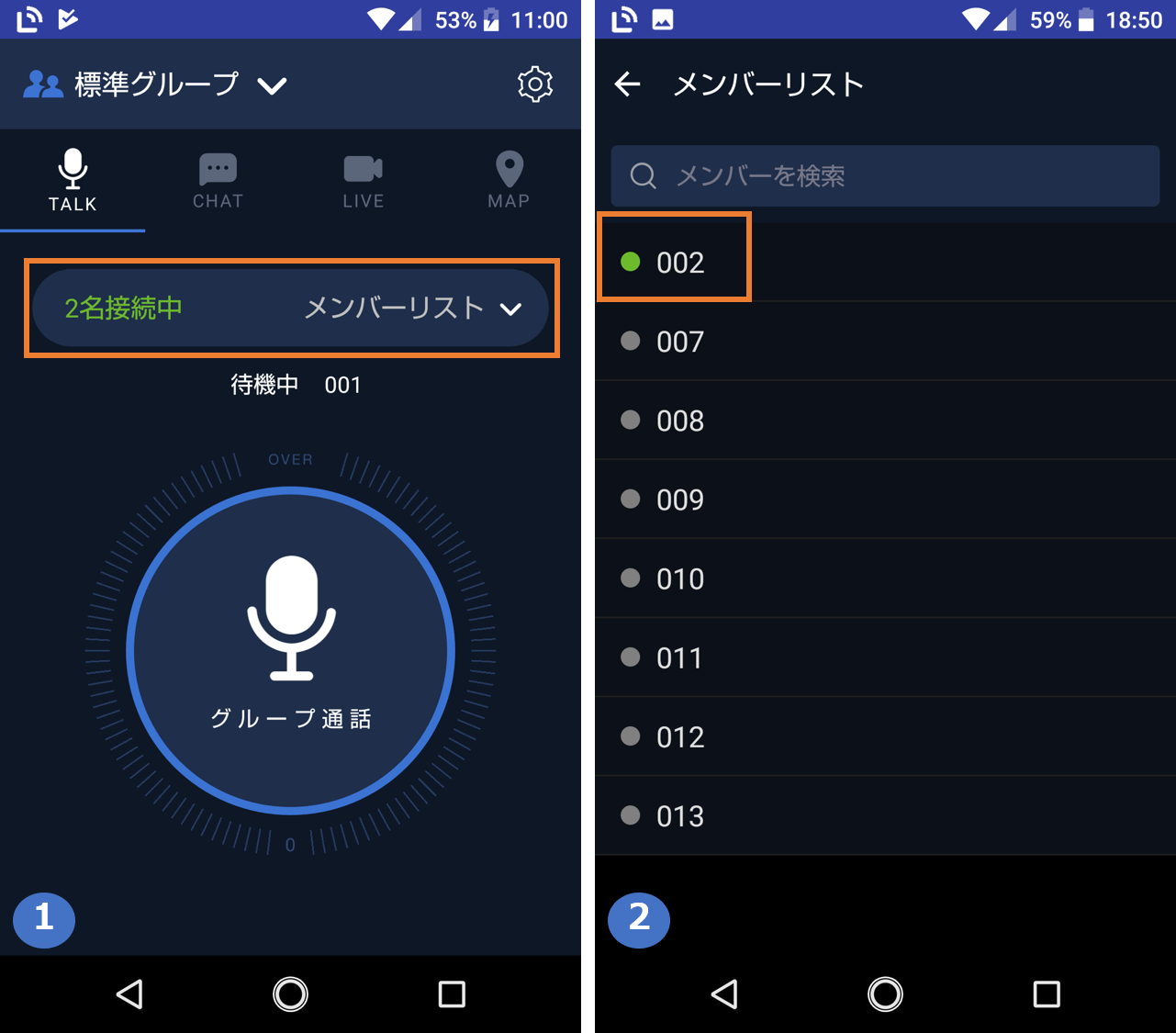
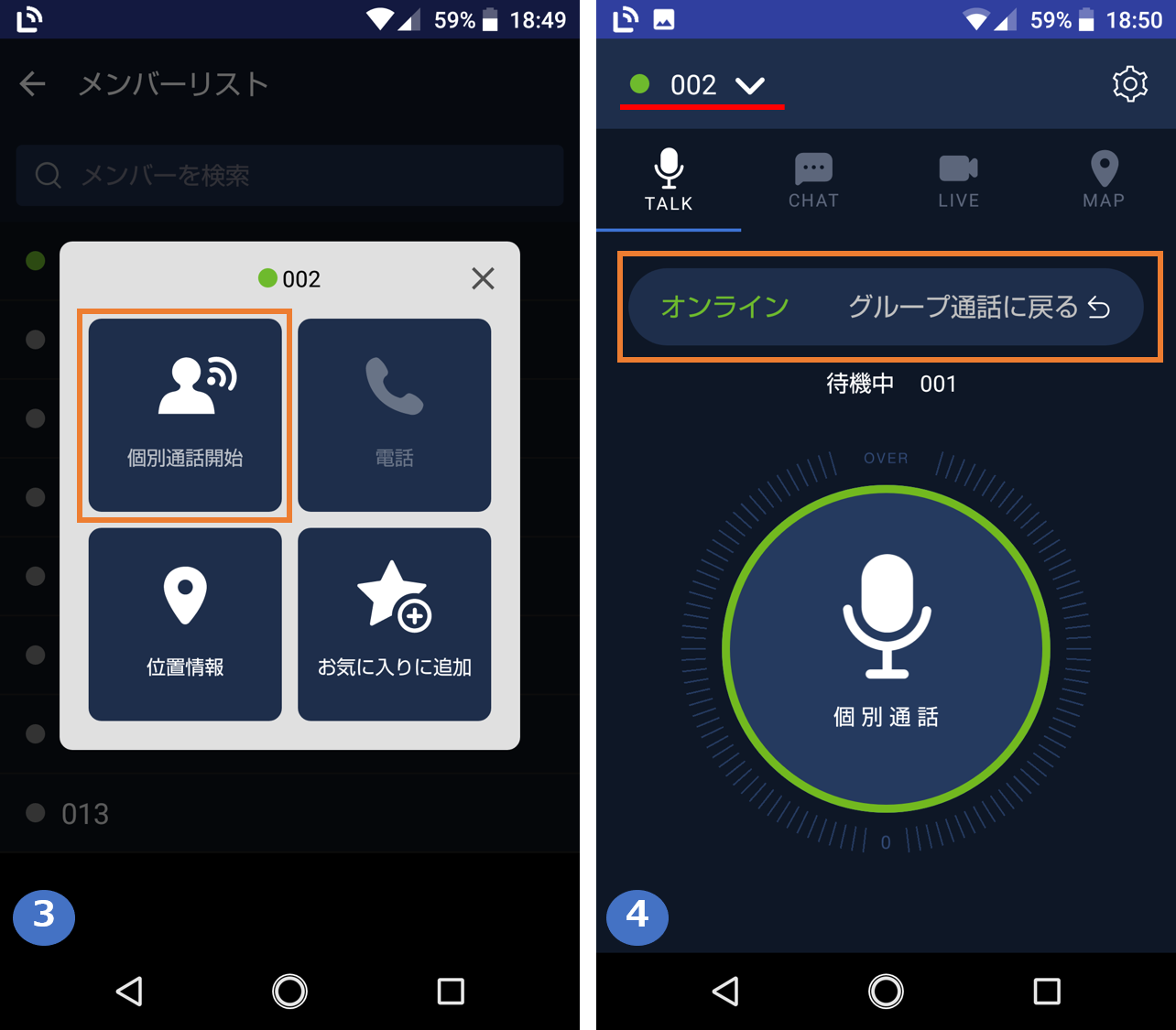
ちなみに、③の画面で設定の右下の「お気に入りに追加」を選択すると、今後は上で紹介した設定中のグループの確認画面から、お気に入りに移動して個別通話を設定することもできます(*^_^*)
グループのメンバーの人数が多いほど、この「お気に入り」の機能は便利になります。
実際の写真はこちらになります。

受信側は、グループ通話に設定していても個別通話の発信を聞くことができます。
その際、マイクアイコンの上に「個別通話 001」と誰からの個別発信かがわかるようになっています。
受信者側がチャットから履歴を確認する場合は、グループ通話から個別通話に切り替えてチャットを開く必要があります。
双方向通話
ププルのIP無線スマホなら、発信⇒受信の一方通行だけでなく、まるで通話のように双方向で通信を行うことができます。
双方向の場合は最大8人まで同時に発信をすることが可能です!
その会話のやり取りを聞くだけの、双方向の通話に参加しない受信側は人数の制限はありません。

双方向の通信を希望される際は、レンタル前に設定が必要になりますので事前にお申し付け下さい(*^_^*)
[box04 title=”通話方法”]
①グループ名をタップ
②グループリストから「双方向グループ」を選択し、保存をタップ
※双方向の通話に参加する人は、全員この設定を行う必要があります
[/box04]
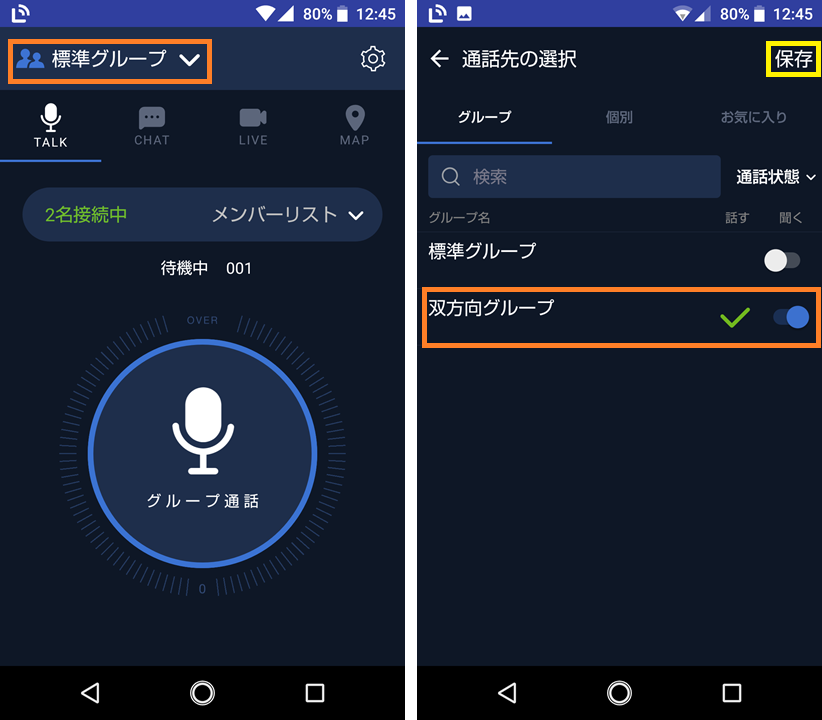
「双方向グループ」にメンバーがいないと、1名接続中の表示が出てしまいます。
双方向の通話をするには、最初に発信を受ける側も上の通話方法と同様に「双方向グループ」に設定する必要があります。
設定後は、「2名接続中」に切り替わります。
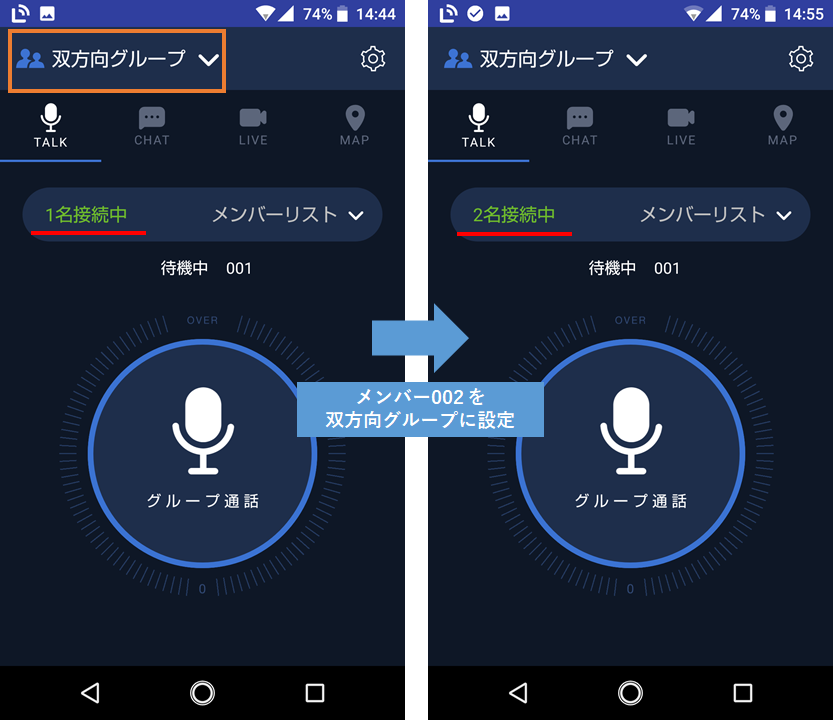
実際の写真はこちらになります。
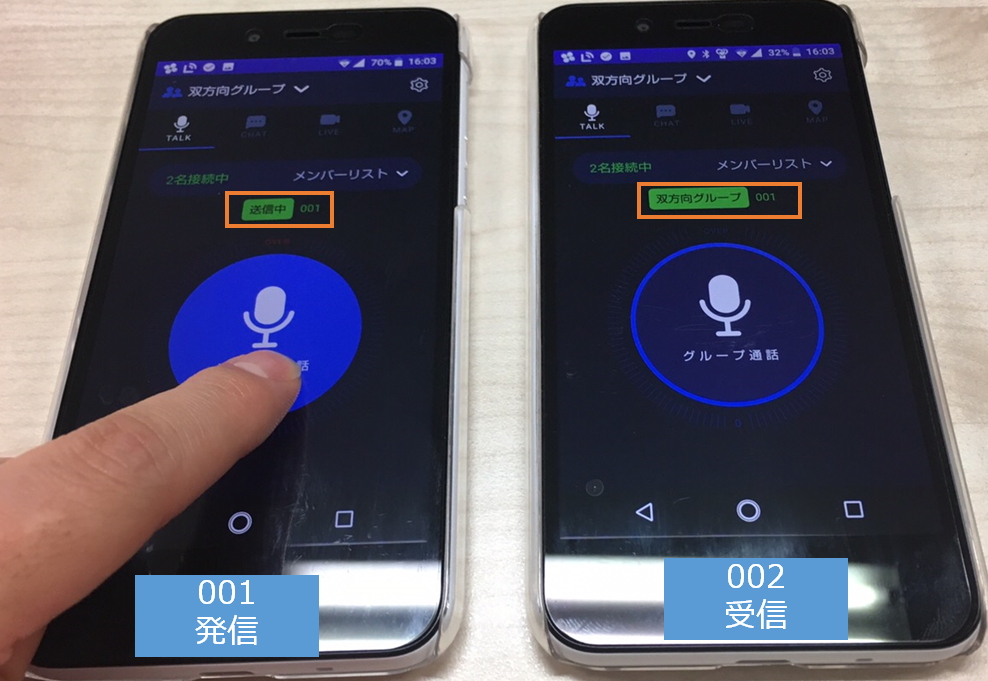
グループ通話と個別通話の場合、受信中はマイクのアイコンをタップしても何も変化はありませんが、双方向通話の場合は受信中でのマイクアイコンをタップすると発信をすることができます。
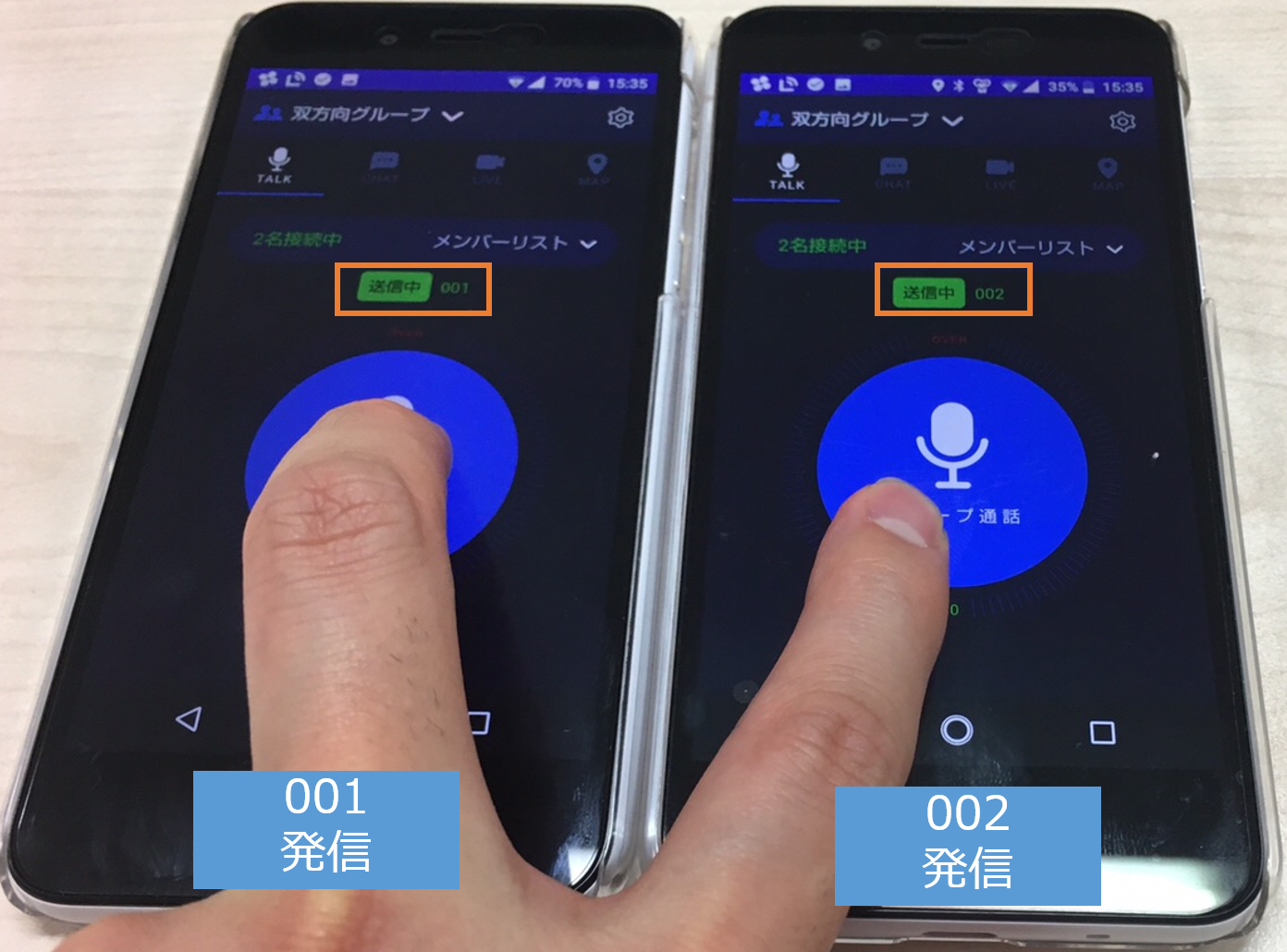
位置情報機能
通話以外にも、Goolgeマップを表示し、メンバーの位置情報を検索、表示をすることができます。
この機能は、修学旅行や勤怠管理向けに利用されるシーンが多いです。
もちろんGoogleマップは、IP無線スマホにプレインストールされていますのでご安心ください。
[box04 title=”位置情報取得方法”]
①設定をクリック
②「マップ」を選択
③「位置情報の取得」をオンにする
[/box04]
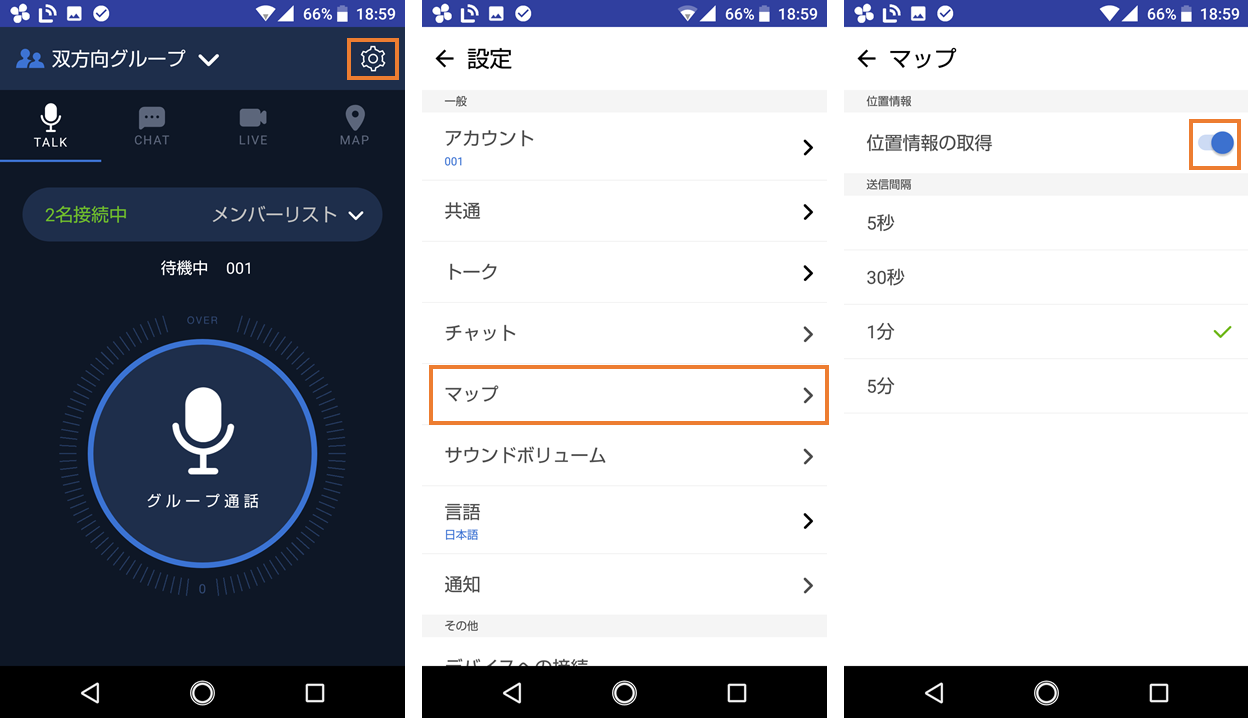
位置情報の検索、表示には、自分の端末と検索したいメンバーの端末が上の設定を行っている必要があります。
全体検索
TALKからMAPへモードを移動すると、自分の現在地は青丸で、オンラインのグループのメンバーの位置は赤ピンで位置が表示されます。
そして、赤ピンをクリックするとメンバー名が表示されるので誰がどこにいるかが分かります。
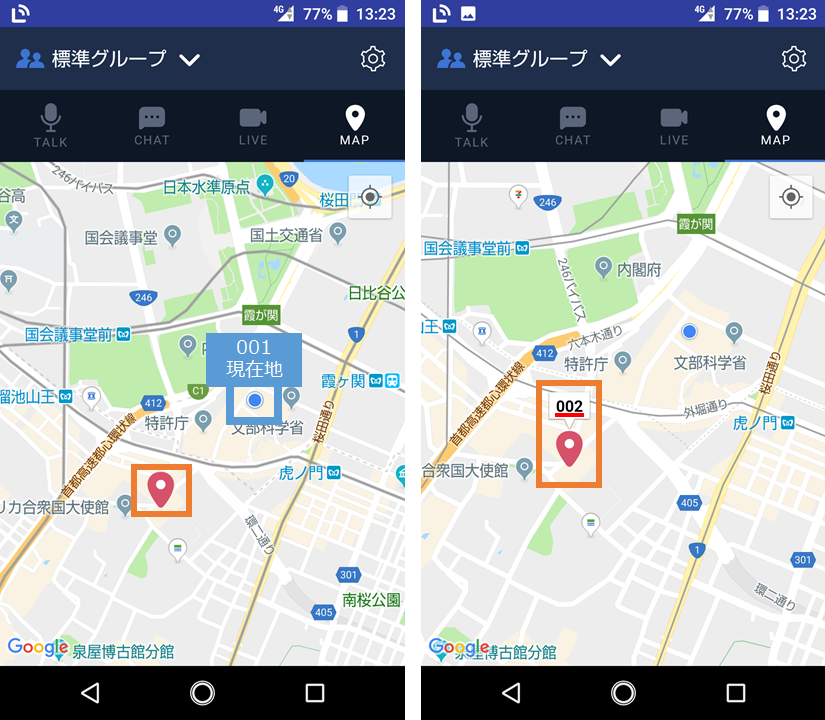
全体表示なので、オンラインのメンバーが多いとその分赤ピンも多く表示されます。
個別検索
メンバーの人数が大勢いて、特定のメンバーを探したい場合だと全体検索だと時間が掛かってしまいます。
そんな時は個別検索を利用するとスムーズに検索ができます。
個別検索は、特定のメンバーを選択して個別にどこにいるかを検索できる機能です。
[box04 title=”検索方法”]
①メンバーリストを表示する
②検索したいメンバーを選択する
③「位置情報」を選択する
[/box04]
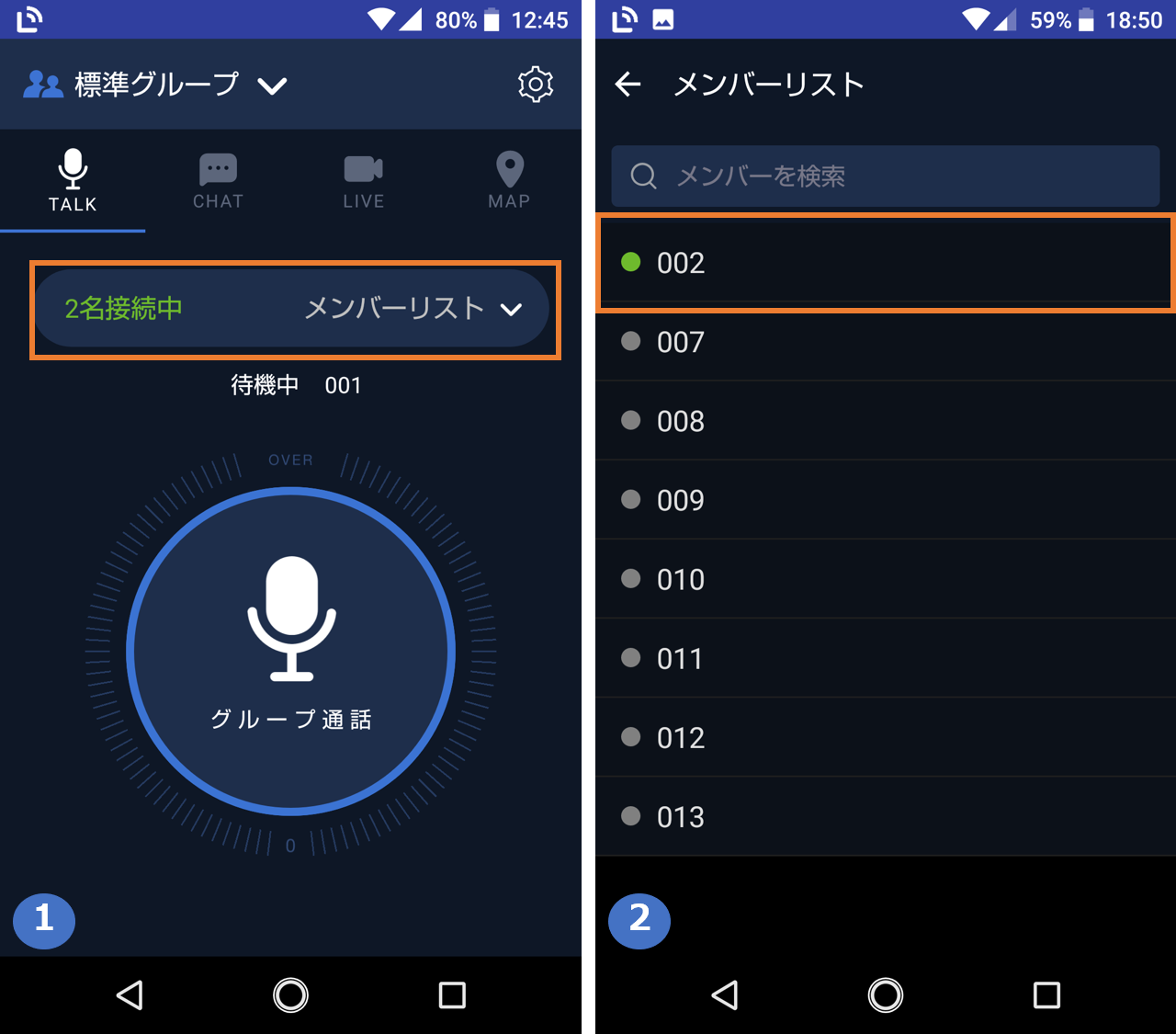
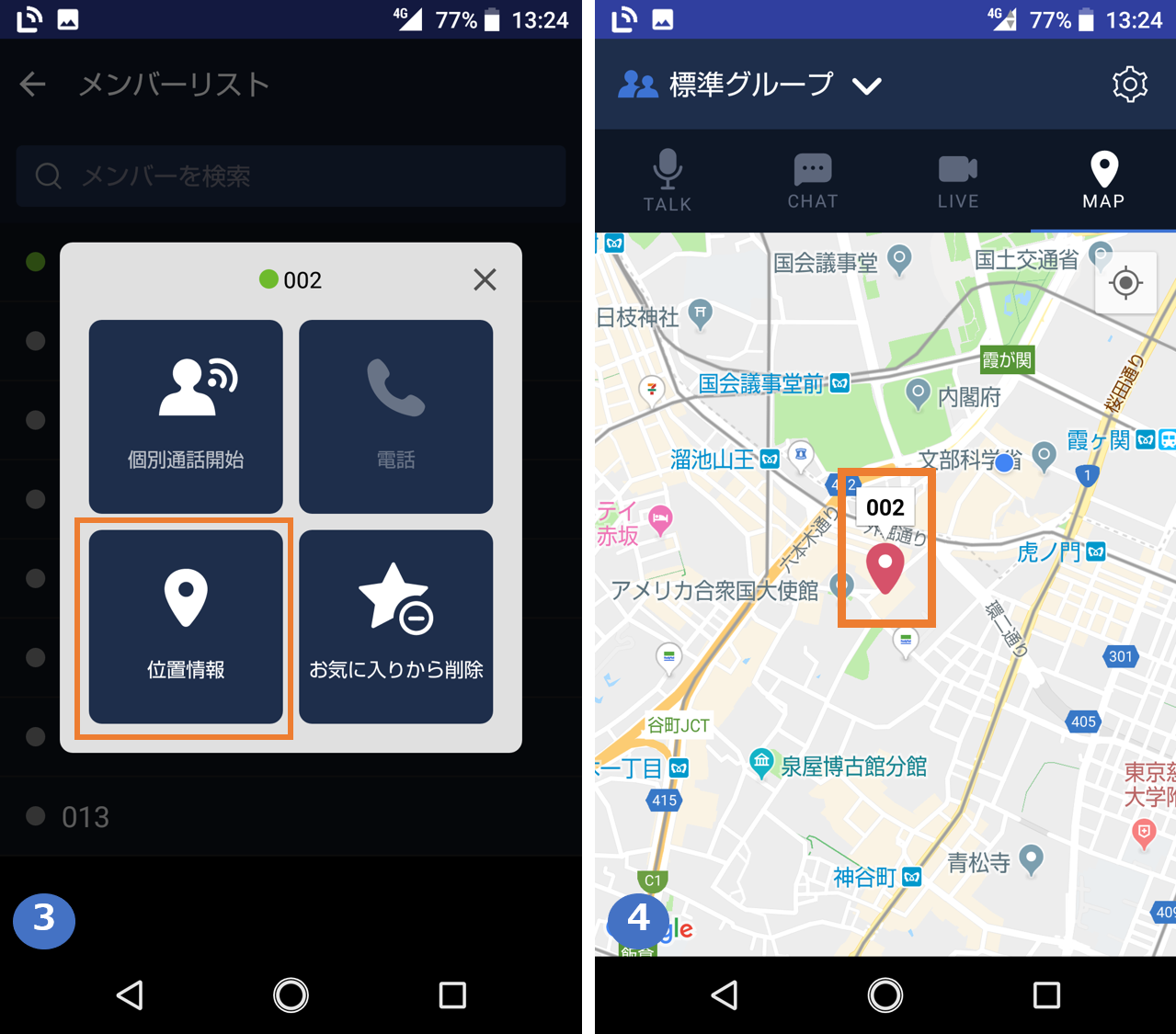
まとめ
いかがでしょうか(*^_^*)
IP通信もMAP検索もできるので、幅広いシーンで利用できます!
冒頭で紹介した「1週間無料お試しキャンペーン」もまだ実施中なので興味があったらお気軽にお問い合わせ下さい♪

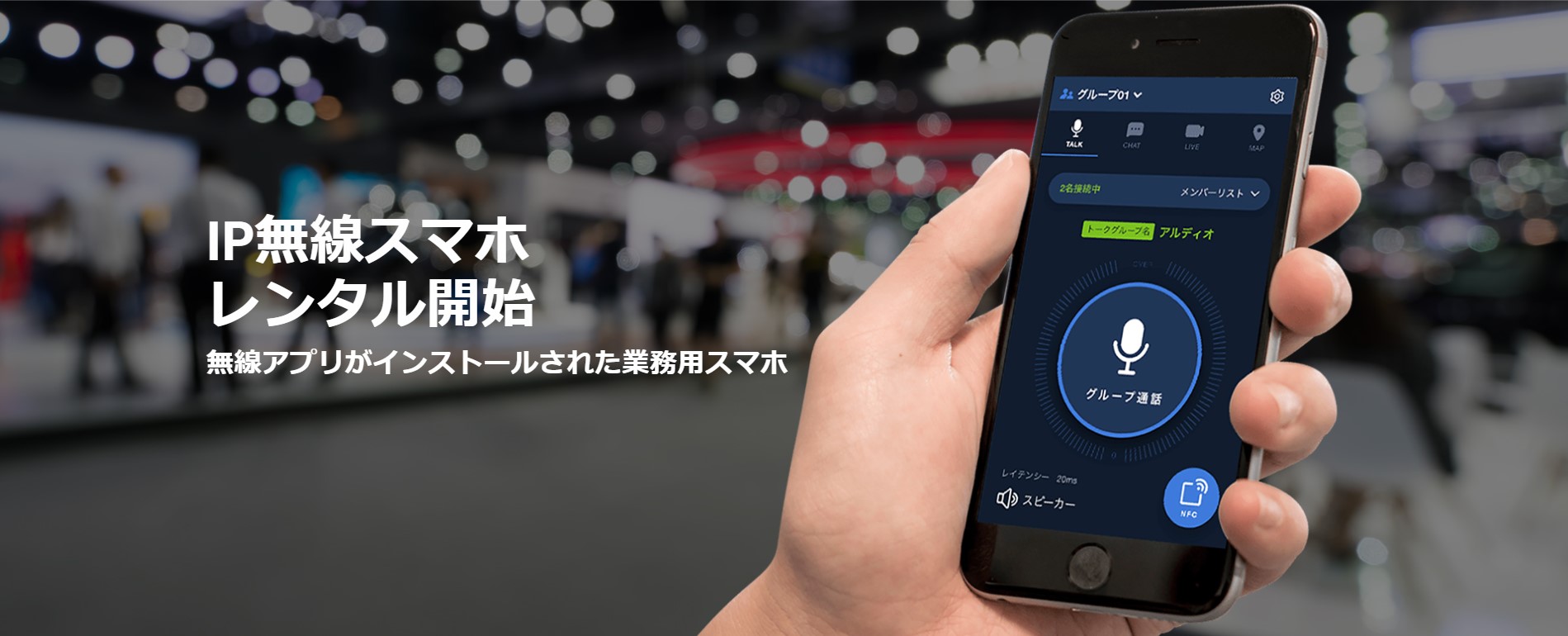



コメント